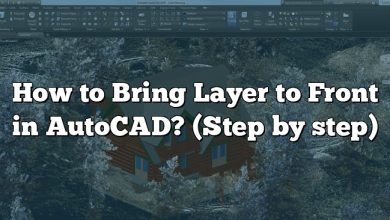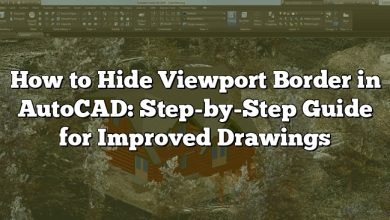In AutoCAD, accurately placing and aligning dimension text is crucial for creating precise technical drawings. When working on architectural or engineering designs, ensuring that the dimension text is centered within the dimension lines is essential for clarity and professionalism. This guide will walk you through the process of centering dimension text in AutoCAD, providing step-by-step instructions and helpful tips along the way.
Centering Dimension Text in AutoCAD
To center dimension text in AutoCAD, follow these steps:
- Select the Dimension Object: Start by selecting the dimension object in which you want to center the text. You can do this by clicking on the dimension line or the dimension text itself.
- Access the Dimension Style Manager: Once the dimension object is selected, navigate to the “Annotate” tab in the AutoCAD ribbon and click on the “Dimension Style Manager” button. Alternatively, you can type “DIMSTYLE” in the command line and press Enter.
- Modify the Dimension Style: In the Dimension Style Manager dialog box, select the dimension style you want to modify or create a new one. Click on the “Modify” button to access the settings.
- Adjust the Text Position: In the Modify Dimension Style dialog box, locate the “Text” tab or section. Here, you will find various options related to dimension text formatting. Look for the setting that controls the text position, often labeled as “Text Alignment” or “Text Offset.” Set the text alignment to “Centered” or adjust the text offset values to center the text within the dimension lines.
- Apply and Save Changes: After making the necessary adjustments to center the dimension text, click “OK” to apply the changes and close the Modify Dimension Style dialog box. If you created a new dimension style, give it a name and save it for future use.
By following these steps, you can easily center the dimension text in AutoCAD. However, there are a few additional tips and considerations to keep in mind for optimal results.
Additional Tips for Centering Dimension Text
- Text Style: Ensure that the text style you are using for dimension text has a consistent height and appearance. Inconsistent text styles may affect the alignment and centering of the dimension text.
- Snap and Grid Settings: Enable the “Snap” and “Grid” options in AutoCAD to ensure accurate placement and alignment of the dimension text. This will help you align the text precisely with the dimension lines.
- Dimension Line Placement: Pay attention to the placement of dimension lines in relation to the object being dimensioned. Aligning the dimension lines properly with the object will enhance the overall appearance of the drawing.
- Testing and Adjusting: After centering the dimension text, double-check your work by creating sample dimensions and verifying the alignment. If adjustments are needed, repeat the process until the text is centered accurately.
For further guidance and support, you can refer to the official AutoCAD documentation and forums. These resources provide additional insights, troubleshooting tips, and expert advice on working with dimension text in AutoCAD.
Frequently Asked Questions
1. What is the Dimlinear command in AutoCAD?
The Dimlinear command in AutoCAD is used to create linear dimensions between two points or objects. It allows you to specify the dimension line location and the orientation of the dimension text. By using this command, you can accurately measure and annotate distances in your drawings.
2. How do you align text in AutoCAD?
To align text in AutoCAD, you can use the following methods:
- Aligning Single-Line Text: Select the text object, right-click, and choose “Properties” from the context menu. In the Properties palette, adjust the “Horizontal Alignment” and “Vertical Alignment” properties to align the text as desired.
- Aligning Multiline Text: Select the multiline text object, right-click, and choose “Properties” from the context menu. In the Properties palette, adjust the “Justify” property to align the text left, right, center, or justified.
3. What is the aligned system of dimensioning?
The aligned system of dimensioning in AutoCAD is a method of placing dimensions parallel to the alignment of an object. In this system, dimension lines are placed at an angle to the object, allowing for clear and concise dimensioning. Aligned dimensions are commonly used when dimensioning features that are not parallel or perpendicular to the drawing’s axes.
4. How do I align text in isometric in AutoCAD?
Aligning text in isometric drawings in AutoCAD can be achieved by following these steps:
- Select the text object you want to align.
- Right-click and choose “Properties” from the context menu.
- In the Properties palette, locate the “Rotation” property.
- Set the rotation value to align the text with the desired isometric direction (e.g., 0 degrees for horizontal alignment).
- You can also adjust the “Justify” property to align the text left, right, or center within the text box.
By adjusting the rotation and justification properties, you can align text accurately in an isometric drawing.
5. What is the difference between linear dimension and aligned dimension?
The main difference between linear dimension and aligned dimension in AutoCAD lies in their orientation and placement.
- Linear Dimension: Linear dimensions are placed parallel to the dimensioned object, either horizontally or vertically. They are typically used for dimensioning objects that are aligned with the drawing’s axes.
- Aligned Dimension: Aligned dimensions are placed at an angle to the dimensioned object, allowing for dimensioning features that are not parallel or perpendicular to the drawing’s axes. Aligned dimensions provide flexibility in dimensioning non-standard shapes or inclined objects.
Both linear and aligned dimensions serve the purpose of indicating distances and sizes, but their orientation differs based on the requirements of the drawing.
6. How do I change the precision of a dimension in AutoCAD?
To change the precision of a dimension in AutoCAD, follow these steps:
- Select the dimension object you want to modify.
- Right-click and choose “Properties” from the context menu.
- In the Properties palette, locate the “Precision” property.
- Adjust the precision value to the desired number of decimal places or significant digits.
By changing the precision value, you can control the level of detail displayed in the dimension text.
7. How do I make text horizontal Dimensions in AutoCAD?
To make text horizontal in dimension objects in AutoCAD, you can use the following steps:
- Select the dimension object.
- Right-click and choose “Properties” from the context menu.
- In the Properties palette, locate the “Rotation” property.
- Set the rotation value to 0 degrees to align the text horizontally.
By setting the rotation to 0 degrees, the dimension text will be displayed horizontally, parallel to the drawing’s axes.
8. How do you use Dimangular?
The Dimangular command in AutoCAD is used to create angular dimensions, indicating the angle between two lines or objects. To use the Dimangular command, follow these steps:
- Type “Dimangular” in the command line and press Enter.
- Select the first line or object that forms an angle.
- Select the second line or object that completes the angle.
- Specify the location for the dimension line and text.
- Press Enter to finalize the dimension.
The Dimangular command allows you to accurately measure and annotate angles in your drawings.
9. What is Dimcen in AutoCAD?
Dimcen is a command in AutoCAD used to create a center mark and centerlines for circles or arcs. It helps indicate the center point of these curved objects, making them easier to interpret in technical drawings. By using the Dimcen command, you can quickly add centerlines and center marks to circles or arcs in AutoCAD.
10. What is Dimaligned?
Dimaligned is a command in AutoCAD used to create aligned dimensions. It allows you to measure and annotate the distance between two points, lines, or objects that are not parallel or perpendicular to the drawing’s axes. The Dimaligned command provides flexibility in dimensioning non-standard shapes or inclined objects by aligning the dimension lines at an angle.
11. How do I center an object in AutoCAD?
To center an object in AutoCAD, you can use various methods depending on the type of object:
- Aligning Geometric Objects: Use the “Align” command to align objects to a specific reference point or axis. Select the objects to align, specify the reference point or axis, and choose the alignment method (e.g., center, middle, etc.).
- Aligning Text or Dimensions: Use the appropriate alignment settings in the properties palette to align text or dimensions. Adjust the horizontal and vertical alignment properties to center the object.
By using these methods, you can easily center objects within your AutoCAD drawings.
12. How do you align attributes in AutoCAD?
To align attributes in AutoCAD, you can use the following steps:
- Select the block containing the attributes.
- Right-click and choose “Properties” from the context menu.
- In the Properties palette, locate the attribute properties.
- Adjust the “Alignment” property to specify the desired alignment (e.g., left, right, center).
- You can also adjust the “Position” property to fine-tune the placement of the attribute within the block.
By adjusting the alignment and position properties of the attributes, you can align them accurately within the block in AutoCAD.
Conclusion
Centering dimension text in AutoCAD is a fundamental aspect of creating accurate and professional technical drawings. By following the step-by-step instructions outlined in this guide and considering the additional tips provided, you can ensure that your dimension text is consistently centered and aligned. Remember to pay attention to text styles, grid settings, and dimension line placement for optimal results. With practice and attention to detail, you will become proficient in centering dimension text in AutoCAD and produce high-quality drawings that meet industry standards.