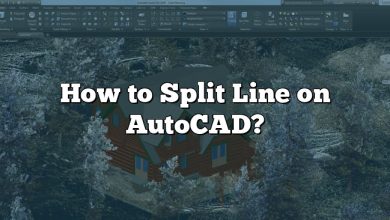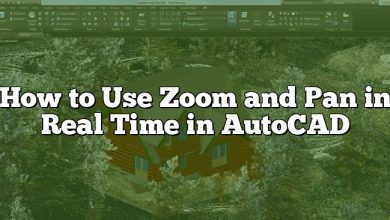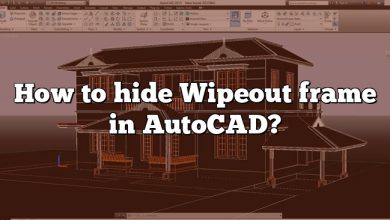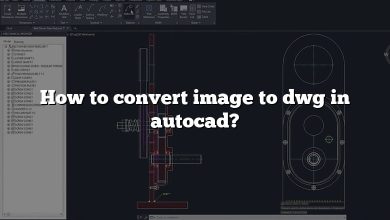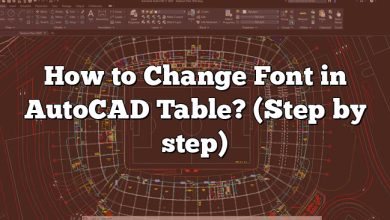In AutoCAD, converting a polyline to a cloud can be a useful technique when you want to highlight or annotate specific areas of a drawing. Whether you’re a beginner or an experienced user, understanding the process of converting polylines to clouds is essential for efficient CAD workflow. This article will provide you with a step-by-step guide on how to convert a polyline to a cloud in AutoCAD, along with some useful tips and tricks to optimize your workflow.
Converting Polyline to Cloud in AutoCAD
To convert a polyline to a cloud in AutoCAD, follow these simple steps:
- Launch AutoCAD: Start by opening AutoCAD on your computer. Ensure that you have a drawing file open or create a new one.
- Select the Polyline: Choose the polyline that you want to convert to a cloud. You can select it by clicking on its edges or by using the “Select Objects” command and choosing the polyline from the selection set.
- Access the Cloud Command: To convert the selected polyline to a cloud, type “CLOUD” in the command line or navigate to the “Home” tab in the ribbon and locate the “Cloud” tool in the “Draw” panel.
- Adjust Cloud Parameters: After initiating the cloud command, AutoCAD will prompt you to specify the cloud’s properties. You can adjust parameters such as cloud style, size, and effects using the options provided in the command line or the properties palette. Experiment with different settings to achieve the desired cloud appearance.
- Place the Cloud: Once you have configured the cloud properties, specify the insertion point by clicking on the drawing area or entering precise coordinates. The cloud will be placed at the chosen location, enclosing the polyline.
- Modify the Cloud: After placing the cloud, you can further modify it if needed. AutoCAD provides various editing tools such as resizing, stretching, and rotating to refine the cloud’s position and shape. Use these tools to align the cloud with your intended annotations.
- Complete the Command: To finish the cloud creation process, press “Enter” or right-click and select “Enter” from the context menu. The polyline will now be converted into a cloud in AutoCAD.
Tips and Tricks for Optimizing Your Workflow
Here are some additional tips and tricks to help you optimize your polyline to cloud conversion workflow in AutoCAD:
- Use Keyboard Shortcuts: Familiarize yourself with relevant keyboard shortcuts in AutoCAD to speed up the process. For example, you can use the “P” key to start the polyline command and the “CL” key to initiate the cloud command.
- Utilize Object Snaps: Take advantage of AutoCAD’s object snap feature to ensure precise placement of clouds. Object snaps allow you to align the cloud accurately with specific points, such as endpoints, midpoints, or intersections on existing geometry.
- Leverage Layers: Organize your clouds by assigning them to specific layers. This practice helps in managing visibility, making edits, and applying consistent styles throughout your drawing.
- Explore Cloud Styles: AutoCAD provides various pre-defined cloud styles to choose from. Experiment with different styles to find the one that best suits your drawing requirements. You can also create custom cloud styles using the “Cloud Style Editor” available in the ribbon.
- Combine with Annotation Tools: To enhance the clarity and understanding of your drawings, consider combining clouds with other annotation tools, such as text, dimensions, and callouts. This combination can effectively communicate your design intent or highlight specific details.
FAQ
1. Can I convert multiple polylines to clouds simultaneously in AutoCAD?
Yes, you can convert multiple polylines to clouds simultaneously in AutoCAD. This feature can significantly speed up your workflow when you have multiple polylines that need to be converted. To convert multiple polylines to clouds, follow these steps:
- Select all the polylines you want to convert by using the “Select Objects” command or by using a selection window to encompass all the desired polylines.
- Once the polylines are selected, type “CLOUD” in the command line or access the “Cloud” tool in the “Draw” panel.
- Adjust the cloud properties as desired, such as style, size, and effects.
- Specify the insertion point for the clouds by clicking on the drawing area or entering precise coordinates.
- Press “Enter” or right-click and select “Enter” to complete the command.
AutoCAD will create a cloud for each selected polyline, allowing you to efficiently convert multiple polylines to clouds in one go.
2. Can I edit the cloud properties after converting a polyline?
Yes, you can edit the cloud properties after converting a polyline in AutoCAD. AutoCAD provides several tools to modify and refine the appearance of clouds. To edit the cloud properties, follow these steps:
- Select the cloud you want to edit by clicking on it.
- Access the properties of the selected cloud by using the “Properties” panel or typing “PROPERTIES” in the command line.
- In the properties palette, you can modify various parameters such as cloud style, size, transparency, color, and linetype.
- Make the desired changes to the cloud properties.
- Press “Enter” or click outside the properties palette to apply the modifications.
By editing the cloud properties, you can adjust the visual aspects of the cloud, ensuring it meets your specific requirements and complements the drawing annotations effectively.
3. Can I convert a cloud back to a polyline in AutoCAD?
No, you cannot directly convert a cloud back to a polyline in AutoCAD. The cloud entity in AutoCAD is a graphical representation that does not contain the underlying geometry of the original polyline. If you need to restore the original polyline, you would need to recreate it manually by tracing over the cloud or using other available drawing tools.
However, it’s always good practice to keep a backup of your drawings or save incremental versions during the design process. This way, if you need to retrieve the original polyline, you can refer back to a previous version of the drawing that still contains the polyline entity.
4. Can I customize the appearance of clouds in AutoCAD?
Yes, you can customize the appearance of clouds in AutoCAD to suit your preferences and design requirements. AutoCAD provides various options to customize cloud styles and effects. To customize the appearance of clouds, follow these steps:
- Access the “Cloud” tool in the “Draw” panel or type “CLOUD” in the command line.
- In the cloud command, select the “Cloud Style” option.
- In the “Cloud Style” dialog box, you can choose from pre-defined cloud styles or create custom styles using the “New” button.
- Adjust parameters such as the arc size, gap size, and leader length to define the shape and style of the cloud.
- Experiment with different settings to create the desired cloud appearance.
By customizing the cloud styles, you can achieve visual consistency, highlight specific areas of interest, or match the annotation style with the overall design theme of your drawing.
5. Can I resize a cloud after placing it in AutoCAD?
Yes, you can resize a cloud after placing it in AutoCAD. AutoCAD provides editing tools that allow you to modify the size and shape of clouds easily. To resize a cloud, follow these steps:
- Select the cloud you want to resize by clicking on it.
- Access the editing tools by using the “Modify” panel or typing “PEDIT” in the command line.
- In the editing tools, select the “Stretch” option.
- Select the edges or corners of the cloud that you want to resize.
- Move the selected edges or corners to adjust the size and shape of the cloud.
- Press “Enter” or right-click and select “Enter” to complete the modification.
By resizing the cloud, you can ensure that it accurately highlights the desired areas or aligns with other annotations in your drawing.
6. Can I convert an existing cloud to a different cloud style?
Yes, you can convert an existing cloud to a different cloud style in AutoCAD. To convert a cloud to a different style, follow these steps:
- Select the cloud you want to convert by clicking on it.
- Access the cloud properties by using the “Properties” panel or typing “PROPERTIES” in the command line.
- In the properties palette, locate the “Cloud Style” parameter.
- Click on the arrow next to the current cloud style to open the drop-down menu.
- Choose a different cloud style from the available options.
- Press “Enter” or click outside the properties palette to apply the changes.
AutoCAD will update the cloud’s appearance according to the selected style, allowing you to switch between different cloud styles as needed.
7. Can I export a drawing with clouds to other file formats?
Yes, you can export a drawing with clouds to various file formats in AutoCAD. When you save or export a drawing, AutoCAD preserves the cloud entities along with other graphical elements. To export a drawing with clouds, follow these steps:
- Access the “Save” or “Export” command in AutoCAD. You can use the “Save” button in the Quick Access Toolbar or navigate to the “File” menu and choose the appropriate option.
- In the save or export dialog box, select the desired file format, such as DWG, DXF, PDF, or DWF.
- Specify the file name, location, and any additional settings required for the chosen file format.
- Click “Save” or “Export” to generate the file.
The resulting file will contain the clouds, allowing you to share or distribute your drawings while retaining the annotated information.
Conclusion
Converting polylines to clouds in AutoCAD is a valuable technique that allows you to effectively annotate and highlight areas in your drawings. By following the step-by-step process outlined in this guide, you can quickly and easily convert polylines to clouds. Additionally, implementing the provided tips and tricks will help optimize your workflow and enhance the overall appearance of your drawings. With AutoCAD’s flexibility and customization options, you can create visually appealing and informative drawings that convey your design intent with clarity.