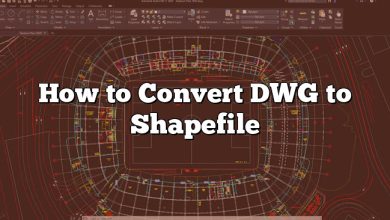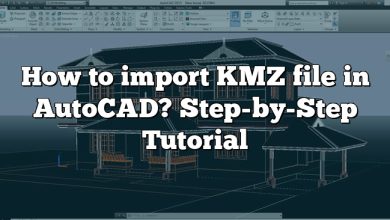AutoCAD is a powerful tool that has become an indispensable part of the design and engineering world. Whether you’re an architect, engineer, or designer, mastering the various features and capabilities of AutoCAD can significantly improve your workflow and the overall quality of your work. One such feature is the viewport border, which can sometimes be an unwanted element in your drawings. In this article, we will guide you through the process of hiding the viewport border in AutoCAD, ensuring that your drawings are polished and professional.
Viewports are essential components of AutoCAD, allowing users to display multiple views of a drawing simultaneously. However, the border around these viewports can sometimes detract from the overall appearance of your work. Learning how to hide the viewport border can help you create cleaner, more aesthetically pleasing drawings that are easier to present and interpret.
Key Takeaways
- Hiding the viewport border in AutoCAD can improve the appearance of your drawings.
- The step-by-step guide provided in this article will help you easily hide viewport borders.
- Using layers to manage viewport border visibility offers more flexibility.
- Locking viewports can prevent accidental changes to the view or scale of your drawing.
- Working with multiple viewports allows you to control their borders individually or collectively.
How to Hide Viewport Border in AutoCAD
AutoCAD is an industry-leading software used by professionals for creating and editing technical drawings. One of the essential features in AutoCAD is viewports, which allows users to display multiple views of a drawing simultaneously. However, sometimes the viewport border can be distracting and may need to be hidden for aesthetic or practical reasons. In this guide, we will walk you through a step-by-step process on how to hide the viewport border in AutoCAD.
What is a Viewport?
A viewport in AutoCAD is a window that displays a specific view or part of a drawing within a layout. Viewports are essential for creating professional-looking drawings and designs, as they allow users to see multiple views of their work at once. You can create multiple viewports in a single layout, which can be arranged and sized according to your needs.
Hiding the Viewport Border: Step-by-Step
Follow these simple steps to hide the viewport border in AutoCAD:
- Open your drawing: Launch AutoCAD and open the drawing containing the viewport you want to hide.
- Switch to the Layout tab: In the bottom left corner of the AutoCAD window, click on the desired Layout tab (e.g., Layout1 or Layout2) where the viewport is located.
- Select the viewport: Click on the edge of the viewport to select it. The viewport border should now be highlighted.
- Open the Properties palette: Press
Ctrl + 1on your keyboard or typePROPERTIESin the command line and pressEnterto open the Properties palette. - Change the viewport border visibility: In the Properties palette, scroll down to the ‘Misc’ section and locate the ‘Display Locked’ property. Click on the value field and select ‘Yes’ from the dropdown menu. This will lock the viewport and hide its border.
- Deselect the viewport: Click anywhere outside the viewport to deselect it.
Now, the viewport border should be hidden, and your drawing should appear cleaner and more professional.
Additional Tips and Tricks
- If you want to make the viewport border visible again, follow steps 1-5 above, but change the ‘Display Locked’ property to ‘No’. This will unlock the viewport and show its border.
- To ensure that the viewport border remains hidden when printing your drawing, check your plot settings. Go to the ‘Plot’ dialog box by typing
PLOTin the command line and pressingEnter. Under the ‘Plot Options’ section, make sure the ‘Plot paperspace last’ option is checked. This will ensure that the viewport border does not appear on the final printout.
Using Layers to Hide Viewport Borders
Another method to hide viewport borders is by using layers. Layers provide a more flexible way to control the visibility of viewport borders in your drawing. Here’s how to do it:
- Create a new layer for viewport borders: Type
LAYERin the command line and pressEnterto open the Layer Properties Manager. Click the ‘New Layer’ button and give the new layer a name, such as “Viewport-Borders.” - Assign the viewport to the new layer: Select the viewport you want to hide, and in the Properties palette, change the layer of the selected viewport to the newly created “Viewport-Borders” layer.
- Hide the viewport border: In the Layer Properties Manager, click on the light bulb icon next to the “Viewport-Borders” layer to turn it off. The viewport border should now be hidden.
This method allows you to easily hide or show viewport borders by turning the “Viewport-Borders” layer on or off. Additionally, this approach enables you to manage the visibility of multiple viewport borders in your drawing by assigning them to the same layer.
Locking Viewports for Better Control
Locking viewports can help prevent accidental changes to the view or scale of your drawing while working on other aspects of the project. To lock a viewport:
- Select the viewport: Click on the edge of the viewport to select it.
- Open the Properties palette: Press
Ctrl + 1on your keyboard or typePROPERTIESin the command line and pressEnterto open the Properties palette. - Lock the viewport: In the Properties palette, find the ‘Display Locked’ property under the ‘Misc’ section. Click on the value field and select ‘Yes’ from the dropdown menu.
With the viewport locked, you can continue working on your drawing without worrying about accidentally modifying the viewport’s view or scale.
Working with Multiple Viewports
If your drawing has multiple viewports, you can control their borders individually or collectively by following these steps:
- Select multiple viewports: Hold down the
Ctrlkey on your keyboard and click on the edges of the viewports you want to modify. - Open the Properties palette: Press
Ctrl + 1on your keyboard or typePROPERTIESin the command line and pressEnterto open the Properties palette. - Modify the viewport borders: Follow the steps outlined earlier in this guide to hide or show the borders, change the layer, or lock the viewports.
By managing multiple viewports together, you can quickly apply changes to your drawing, streamlining your workflow and saving time.
FAQ: How to Hide Viewport Border in AutoCAD
What is the purpose of a viewport in AutoCAD?
A viewport in AutoCAD is a window that displays a specific view or part of a drawing within a layout. Viewports are essential for creating professional-looking drawings and designs, as they allow users to see multiple views of their work at once.
Can I hide the viewport border without locking the viewport?
Yes, you can hide the viewport border by assigning it to a separate layer and turning off the visibility of that layer. This method allows you to hide the border without locking the viewport.
Will hiding the viewport border affect the final printout?
Hiding the viewport border will not affect the final printout, as long as you have the ‘Plot paperspace last’ option checked under the ‘Plot Options’ section in the ‘Plot’ dialog box.
How do I show a hidden viewport border?
To show a hidden viewport border, either change the ‘Display Locked’ property to ‘No’ in the Properties palette (if you used the locking method), or turn on the visibility of the layer containing the viewport border (if you used the layer method).
Can I modify the appearance of the viewport border instead of hiding it?
Yes, you can modify the appearance of the viewport border by changing its color, linetype, or lineweight. To do this, assign the viewport to a layer with the desired properties, or change these properties directly in the Properties palette when the viewport is selected.
Conclusion
Hiding viewport borders in AutoCAD can help improve the appearance of your drawings, providing a cleaner and more professional look. By following this step-by-step guide and using the additional tips and tricks provided, you can easily control the visibility of viewport borders, manage multiple viewports, and lock viewports for better control over your projects.
Remember to always save your work and adjust your plot settings to ensure your viewport border visibility preferences are preserved when printing or exporting your drawing. Happy drafting!