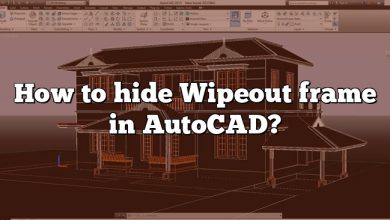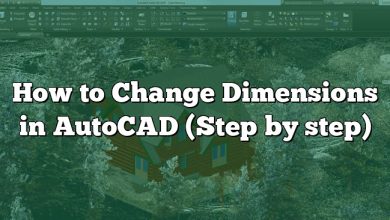Working with AutoCAD means navigating through numerous file types, one of which is the SHX file. As an integral part of design and drafting, understanding how to import these files can significantly impact your efficiency. This comprehensive guide provides an in-depth look into SHX files, elaborating on their significance, and detailing the process to successfully import them into AutoCAD.
Key Takeaways
- SHX files are compiled shape or font files used in AutoCAD projects.
- Importing SHX files requires a compatible version of AutoCAD, easily accessible file location, and a habit of regular backups.
- The process of importing involves launching AutoCAD, using the command line, and executing the ‘COMPILE’ command.
- After importing, SHX files can be utilized to add shapes or change current text or shapes in your drawing.
- It’s possible to encounter common issues such as ‘File Not Found’ or ‘Invalid File Format’ when importing, but these can be resolved.
- AutoCAD also supports scripting for improved efficiency.
Understanding SHX Files in AutoCAD
SHX files are an essential part of the CAD (Computer-Aided Design) workspace. They contain compiled shape or font files that were created with AutoCAD, a leading 2D and 3D design and drafting software. These files are usually associated with the simple linework, fonts, and vector graphics used in AutoCAD projects.
The process of importing SHX files into AutoCAD is not overly complex, but it does require a clear understanding of the software interface, file management, and the use of commands. In this comprehensive guide, we’ll explore step by step how to import SHX files into AutoCAD.
Preparing to Import SHX Files
Before you can begin to import SHX files into AutoCAD, there are several things you need to confirm:
- Software Compatibility: Ensure that you have a compatible version of AutoCAD. Any version from AutoCAD 2007 onwards should be capable of importing SHX files without any major issues.
- File Accessibility: Ensure the SHX file is saved in an easily accessible location on your computer. The desktop or your dedicated project folder are both good options.
- Backup: Always remember to back up your current AutoCAD work. Importing a SHX file can sometimes affect existing work, so having a backup ensures you won’t lose anything.
Steps to Import SHX Files in AutoCAD
Now let’s move on to the actual steps to import SHX files into AutoCAD:
- Launch AutoCAD: Start by opening the AutoCAD program on your computer. If you do not have AutoCAD installed, you can download it from the official Autodesk website.
- Open the Command Line: Once you have AutoCAD open, locate the command line. In most versions, it’s at the bottom of the screen. If you cannot find it, refer to the AutoCAD user manual or use the F2 key on your keyboard to open the command line window.
- Enter the Command: Now, you need to enter the following command into the command line:
COMPILE. HitEnteron your keyboard. - Select the SHX File: A dialog box will open, prompting you to select a file to compile. Navigate to the location where your SHX file is stored, select it, and then click ‘Open’.
- Compile the SHX File: AutoCAD will now compile the SHX file. This process may take a few seconds to a couple of minutes, depending on the complexity of the SHX file.
- Completion: Once the SHX file has been compiled, AutoCAD will generate a .SHX file in the same location as the original file. This file is now ready to use within AutoCAD.
Using Imported SHX Files in Your Design
Now that you’ve successfully imported your SHX file, it’s time to put it to good use:
- Adding to Your Drawing: To add the SHX file to your current drawing, use the
TEXTcommand to insert the text using the imported SHX font. Alternatively, you can use theSHAPEcommand to insert the shapes from your imported SHX file. - Changing Current Text or Shape: To change the font of your existing text to the SHX font, use the
STYLEcommand. Select the text you want to change and choose the imported SHX font from the dropdown menu.
Common Issues and Fixes When Importing SHX Files
Inevitably, you may encounter issues when trying to import SHX files into AutoCAD. Here are a few common issues and potential solutions:
| Issue | Solution |
|---|---|
| File Not Found | Ensure the SHX file is in a location that AutoCAD can access. Check if the file path is correct and retry. |
| Invalid File Format | Ensure the SHX file is not corrupt. You might need to obtain a new file. |
| Compilation Error | Ensure you are using a compatible version of AutoCAD. You might need to update your software. |
Improving Efficiency with Scripting
AutoCAD allows the creation of scripts that can automate repetitive tasks such as importing SHX files. If you regularly import SHX files, you may want to look into the use of scripts to streamline your workflow.
FAQ
1. Where do I put SHX files in AutoCAD?
You should put SHX files in a folder where AutoCAD can easily access them. A common location is the Support folder within the AutoCAD installation directory (usually found in the Program Files on your computer). However, you can also define a new search path using the Options command under the Files tab.
2. How do I import a shape file into AutoCAD?
To import a shape file (.shp), you will need the MAP 3D toolset, which comes with AutoCAD. Open the Map Task Pane, select Map Explorer, and right-click Drawings. Choose Attach and select SHP from the dropdown menu. Navigate to your .shp file, select it, and click Open.
3. What is a SHX file and how do I open it?
A SHX file is a compiled shape file or compiled text font file used by AutoCAD. To open a SHX file, you need to import it into an AutoCAD project. Use the COMPILE command in the command line, navigate to the SHX file location, and select Open. After compilation, the SHX file is ready to be used in your project.
4. How do I convert SHX to TTF?
There isn’t a straightforward way to convert SHX to TTF because SHX is a proprietary, compiled format used by AutoCAD, and TTF is a standard font format recognized by most systems. The best solution would be to find a TTF version of the same font. If that’s not possible, you can use a font editor like FontLab to manually recreate the SHX font as a TTF, but it can be time-consuming.
5. How do I import a shape into AutoCAD?
Use the SHAPE command to insert a shape from an imported SHX file into your AutoCAD drawing. You can also use the INSERT command to add more complex objects, like blocks or entire drawings, into your current project.
6. How do I Export shapefile to CAD with attributes?
The AutoCAD Map 3D toolset is required to export a shapefile with attributes. Open your drawing, then click on Output tab > Export Panel > Export to SDF. In the dialog box that opens, select your objects, specify your settings, and save your file. The attributes will be included in the exported SDF file.
7. How do I convert GIS to AutoCAD?
There are multiple ways to convert GIS data to AutoCAD, but one common method is using the Autodesk’s AutoCAD Map 3D toolset. You can import various GIS data formats (like SHP files) using the Map Import command, then save the data as DWG files which can be opened with AutoCAD.
8. How do I use SHX files in Civil 3D?
Just like in AutoCAD, SHX files in Civil 3D are typically used for linetypes, shapes, and text fonts. Import your SHX file using the COMPILE command, then you can use the TEXT or SHAPE command to implement the SHX file in your design.
9. How do I open a SHX file online?
Currently, there’s no reliable online tool that allows for direct viewing or editing of SHX files. You need AutoCAD or a similar CAD software to open and use SHX files.
10. How do I install a TTF font in AutoCAD?
Installing a TTF font in AutoCAD involves adding the font to your system’s font directory (Windows/Fonts for Windows users). Once installed, the new font will be available to AutoCAD, along with all other applications on your system.
11. How do I convert a font to SHX?
AutoCAD provides a utility called COMPILE to create SHX files. Create a SHP file using the MKSHAPE command, which lets you define the font character. Then use COMPILE to convert the SHP file into a SHX file.
12. How do I convert text to TTF?
Converting AutoCAD text to a TTF font is not straightforward. The easiest method is to find a similar TTF font that matches the AutoCAD text. If you have a SHX font and want to use it outside AutoCAD, you will need to manually create a TTF font using a font editor, like FontLab.
13. Can AutoCAD read shapefiles?
Yes, AutoCAD can read shapefiles, but you need the AutoCAD Map 3D toolset to do so. Use the Map Import command to import the SHP file.
14. Where is spatial manager in AutoCAD?
Spatial Manager™ is an AutoCAD plugin that provides powerful tools for GIS, spatial data management, and mapping. After installing the plugin, you’ll find the Spatial Manager™ tab on the AutoCAD ribbon.
15. How do I export a shapefile from a polyline?
Using the AutoCAD Map 3D toolset, select Map Export from the Output tab. In the dialog box, select SHP as your file type, and select your polyline(s) to export.
16. Do shapefiles have elevation data?
Yes, shapefiles can contain elevation data if the data was included when the shapefile was created. This information is often found in the Z field.
17. How do I convert a QGIS file to AutoCAD?
Export the QGIS data to a DXF file (Project > DXF Export), which can be opened in AutoCAD. Make sure to select the correct CRS and include all the layers you need in the DXF.
18. How do I import data from ArcGIS to AutoCAD?
Export the ArcGIS data as a DXF or DWG file, which can be imported into AutoCAD. In ArcGIS, select File > Export Map and choose DXF or DWG as the format.
Conclusion
The ability to import SHX files in AutoCAD is a valuable skill for anyone in the design and drafting industry. It not only enhances your proficiency in handling diverse projects but also makes your workflow seamless and efficient. With this guide, you now have a comprehensive understanding of how to import SHX files into AutoCAD, further improving your versatility and efficiency in handling AutoCAD projects. Continue exploring other features and functionalities to maximize your AutoCAD proficiency.