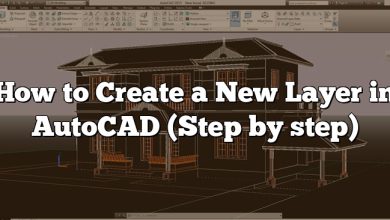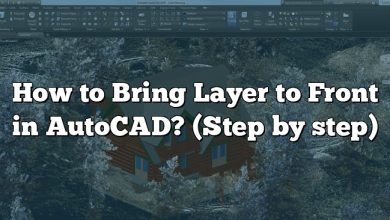AutoCAD is a comprehensive software that offers a wide array of features to its users, which may sometimes seem overwhelming to both beginners and even experienced users. One such function that often proves challenging is printing a selected area in AutoCAD. This article intends to guide you through the intricate steps of printing selected areas in AutoCAD, which can be a powerful tool when creating precise, professional-quality prints.
In the upcoming sections, we’ll provide an in-depth explanation of how you can select and print specific areas of your designs, alongside answers to related frequently asked questions. We will also delve into the common pitfalls one might encounter and how best to avoid them, and provide tips for enhancing the quality of your prints.
Key Takeaways
- Understanding the process of selecting and printing specific areas in AutoCAD.
- Delving into the common issues users face while printing and how to troubleshoot them.
- Best practices to improve your AutoCAD printing experience.
- Answers to frequently asked questions on AutoCAD printing.
- Additional resources to gain more knowledge on AutoCAD printing.
How to Print Selected Area in AutoCAD
The main keyword we focus on is how to print a selected area in AutoCAD. This process consists of several steps that we’ll break down for easy understanding. Below is a step-by-step guide:
- Open your drawing in AutoCAD.
- Go to the “Layout” tab.
- Select “Page Setup Manager.”
- In the “Page Setup Manager” dialog box, click on “New.”
- Give a name to your new setup, then press “OK.”
- In the “Page Setup” dialog box, select your printer/plotter, paper size, plot area, plot scale, and plot style.
- For the plot area, choose “Window” from the dropdown menu.
- Now select the area you want to print in your drawing by clicking and dragging to create a box around it.
- Once your area is selected, press “OK.”
- Go back to your layout, and in the “Plot” dialog box, ensure that the new page setup you created is selected.
- Finally, click on “OK” to print the selected area.
Let’s delve a little deeper into some of these steps and the associated choices and implications.
Choosing a Printer/Plotter and Paper Size
AutoCAD supports numerous printer and plotter models, as well as various paper sizes. The choice will largely depend on your specific requirements and the availability of the equipment. Make sure to select the right printer/plotter and paper size in the Page Setup dialog box to get the output you desire.
Selecting the Plot Area
The plot area is essentially the portion of your drawing that you wish to print. AutoCAD gives you several options for this. Here are the four main choices:
- Display: Plots all objects visible in the drawing area.
- Extents: Plots all the objects in the drawing, regardless of whether they’re currently visible or not.
- Layout: Plots all objects in the layout view, including both model space and paper space objects.
- Window: Lets you specify a particular area of the drawing to plot. This is the option we focus on for this guide.
Adjusting Plot Scale and Style
These settings allow you to control the size and appearance of your print output. Plot scale determines how the drawn objects will fit on the paper size you have chosen. Plot style, on the other hand, controls the color, linetype, and lineweight of the plotted objects.
Troubleshooting and Tips for Printing Selected Areas in AutoCAD
Now that you know the basic steps, it’s time to discuss some common issues that may arise when trying to print selected areas in AutoCAD, and tips on how to address them.
- Problem with the print scale: Ensure that the scale factor in the “Page Setup” dialog box matches the scale of the drawing you want to print.
- Objects not visible on the print: Make sure all layers containing the objects you want to print are turned on and not set to “No Print.”
- Inaccurate colors in print: Check your plot style settings and ensure that they match the requirements for your print.
- Quality of the print is poor: This could be due to low-resolution settings on your printer. Check the printer’s settings and make sure they’re set to the highest quality output.
- Print size is incorrect: Verify your paper size settings. If they’re correct and you’re still having issues, check the scale of your drawing.
- Wrong orientation: AutoCAD allows you to select the orientation (Portrait or Landscape) in the Page Setup dialog box. If your print is coming out in the wrong orientation, make sure to check this setting.
Best Practices for Printing Selected Areas in AutoCAD
By following best practices, you can optimize your AutoCAD printing process. Here are some tips:
- Standardize your Page Setups: If you’re frequently printing in AutoCAD, it can be beneficial to create standardized Page Setups. These can be easily imported and exported between drawings, saving you setup time in the future.
- Utilize Named Views: Named Views can be used to easily navigate and print specific areas of your drawing. They can be particularly useful for large and complex drawings.
- Use Plot Styles: Plot styles give you control over how your drawing is plotted, including line weights, colors, and linetypes. They can be an essential tool for creating professional-looking prints.
- Leverage Layer States: Layer States allow you to easily manage the visibility of objects in your drawing. You can create Layer States that are optimized for printing, turning off unnecessary layers to ensure your print only includes what you need.
FAQ: How to print selected area in AutoCAD?
1. How to Print Selected Area in AutoCAD?
While printing in AutoCAD, you can specify a particular area for printing by choosing the ‘Window’ option under ‘Plot Area’ in the Page Setup dialog box. You can then click and drag to define the area you want to print.
2. How do I Print Selected Drawings in AutoCAD?
Printing selected drawings is similar to printing a selected area. Go to File -> Print -> Page Setup. From there, choose the Window option under Plot Area, and then select the drawings you wish to print.
3. How do I Select Area in AutoCAD?
Use the ‘Window’ or ‘Crossing’ selection method. Click and drag your mouse to create a selection window. The ‘Window’ method selects only objects entirely within the window, while ‘Crossing’ selects all objects crossing or within the window.
4. How do I Print a Plot in AutoCAD?
To print a plot, first, set up your page under the Page Setup Manager. Next, in the Plot dialog box, ensure your page setup is selected. Specify the Plot area and scale, and click on ‘OK’ to print.
5. How do You Print to Scale?
To print to scale in AutoCAD, you need to set up the correct scale in the Plot dialog box. Use the Scale section in the Plot dialog box to enter the scale ratio you desire, like 1:1 for actual size, 1:10 for 10% of actual size, and so on.
6. How do You Find the Area of Multiple Objects in AutoCAD?
Use the ‘AREA’ command. After invoking this command, select ‘Object’ and then select the objects whose area you want to calculate. AutoCAD will then display the combined area of the selected objects.
7. How do You Find the Area of an Irregular Shape in AutoCAD?
Use the ‘AREA’ command again, but this time select ‘Add area’ -> ‘Object’, then click on the irregular shape. The area will be calculated and displayed.
8. Where is Hatch Area in AutoCAD?
You can find the Hatch area in the Properties panel when a hatch object is selected. You can also calculate the hatch area using the ‘LIST’ command on a selected hatch object.
9. How do I Select Specific Objects in AutoCAD?
Use the ‘Quick Select’ tool from the ‘Properties’ panel or by typing ‘QSELECT’. This lets you filter objects based on their properties, such as layer, color, linetype, etc.
10. How do You Quick Select in AutoCAD?
The Quick Select tool can be accessed from the ‘Properties’ panel or by typing ‘QSELECT’. It allows you to select objects based on their properties or conditions.
11. Where Can You See the Drawing Area?
The Drawing Area, or drawing space, is the large central area in the AutoCAD interface where your drawing is displayed.
12. How do I Create an Automatic Area in AutoCAD?
Use the ‘Hatch’ command to automatically fill an enclosed area or a selected object with a solid fill or a pattern. After using the ‘Hatch’ command, you can adjust the properties of the hatch in the Hatch Creation tab.
13. What is the Area Used to Draw Called?
In AutoCAD, the main area where the designing or drafting is done is known as the ‘Model Space’. This is where you create, modify, and work with your drawings.
15. What is the Shortcut for Rendering a Specific Part of Drawing?
In AutoCAD, the RENDER command can be used to create a photorealistic or realistically shaded image of a 3D model. To render a specific part of the drawing, use the ‘Render Crop Window’ option, which can be accessed from the render panel in the ‘Render’ tab.
15. How to Manipulate Layers in AutoCAD for Efficient Printing?
The use of layers in AutoCAD is crucial for managing the visibility of different parts of your drawing. By turning layers on or off, you can control which objects are included in your print. To manage layers, use the ‘Layer Properties Manager’ dialog box, which can be accessed from the ‘Home’ tab.
Conclusion
AutoCAD’s ability to select and print specific areas of a design gives users remarkable flexibility, facilitating the creation of professional and precise prints. Mastering this feature can significantly enhance your efficiency and productivity when working with AutoCAD. While the process can seem daunting at first glance, this comprehensive guide provides clear steps and actionable tips to ease the task, making the process straightforward and user-friendly.
It is worth noting that practice is crucial in becoming proficient at this, like any other AutoCAD feature. Make use of the tips, best practices, and resources highlighted in this guide to make your journey of mastering AutoCAD printing a breeze. By combining the knowledge gathered here with consistent practice, you’ll soon find selecting and printing specific areas in AutoCAD to be second nature.