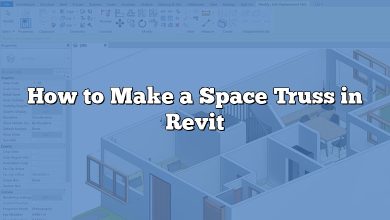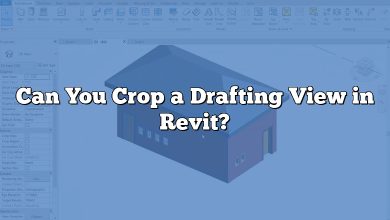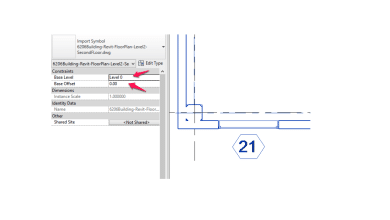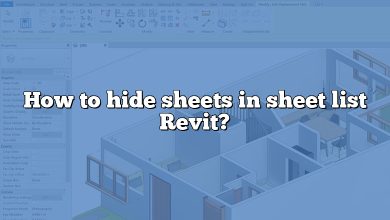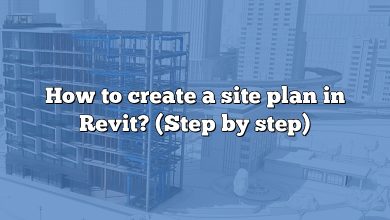Are you working with Autodesk Revit and looking to enhance your text annotations? Adding arrows to text in Revit can be a useful way to provide clear directions and improve the visual communication of your designs. In this guide, we will walk you through the process of adding arrows to text in Revit, step by step. Whether you’re a beginner or an experienced Revit user, this article will provide you with all the information you need to get started.
Adding Arrows to Text in Revit
When it comes to adding arrows to text in Revit, there are several approaches you can take. Let’s explore some of the most commonly used methods:
Method 1: Using Annotation Symbols
One way to add arrows to text in Revit is by utilizing annotation symbols. Revit provides a range of standard annotation symbols, including arrows, that can be easily inserted into your text. To add an arrow using this method, follow these steps:
- Select the “Annotate” tab in the Revit ribbon.
- Click on the “Symbol” button in the “Text” panel.
- Choose the arrow symbol from the list of available symbols.
- Place the arrow symbol at the desired location within your text.
Method 2: Utilizing Text Leaders
Text leaders in Revit are another effective way to add arrows to your text annotations. A text leader consists of a line with an arrowhead that points to the text. To add an arrow using this method, follow these steps:
- Select the “Annotate” tab in the Revit ribbon.
- Click on the “Text Leader” button in the “Text” panel.
- Place the text leader near the text where you want the arrow to point.
- Adjust the length and angle of the leader line to position the arrow correctly.
Method 3: Creating Custom Arrows
If you’re looking for more flexibility and customization options, you can create your own custom arrows in Revit. This method involves using Revit’s line and filled region tools to draw the desired arrow shape. Here’s how you can create a custom arrow:
- Select the “Architecture” tab in the Revit ribbon.
- Click on the “Detail Component” button in the “Detail” panel.
- Choose either the “Line” or “Filled Region” tool to draw the arrow shape.
- Adjust the size, shape, and position of the arrow to suit your needs.
- Group the arrow components together to create a reusable custom arrow.
Tips and Best Practices
While adding arrows to text in Revit, keep the following tips and best practices in mind:
- Maintain consistency: Use the same style and type of arrow throughout your project to ensure a cohesive visual language.
- Consider scale: Adjust the size of the arrow relative to the text to maintain readability, especially when working on large-scale projects.
- Use layers: Organize your annotations by assigning them to appropriate annotation layers. This allows for easier management and control over the visibility of arrows and text.
- Keep it simple: Avoid overcrowding your annotations with excessive arrows. Use them sparingly and only when necessary to maintain clarity.
Frequently Asked Questions
1. Can I add arrows to any type of text in Revit?
Yes, you can add arrows to any type of text in Revit, including dimensions, tags, and general annotations. The methods mentioned in the article, such as using annotation symbols, text leaders, and creating custom arrows, can be applied to various types of text within your Revit project. Whether you need to add arrows to callouts, section markers, or notes, Revit provides the flexibility to enhance your text annotations with arrows.
2. How can I resize an arrow after adding it to the text?
To resize an arrow in Revit, you can select the arrow element and use the grips or handles to adjust its size. By clicking and dragging the grip points, you can modify the length, width, or overall dimensions of the arrow. Additionally, if you created a custom arrow using lines and filled regions, you can select and modify the individual components to resize the arrow as desired. Remember to maintain the proportionality and readability of the arrow relative to the text to ensure clarity in your annotations.
3. Can I change the style or appearance of the arrow?
Yes, you have the flexibility to change the style or appearance of the arrow in Revit. If you are using the standard annotation symbols or text leaders, you can modify the appearance by selecting the arrow element and accessing its properties. This allows you to adjust properties such as line weight, color, and arrowhead style. For custom arrows created using lines and filled regions, you can apply different line patterns, colors, and fill patterns to achieve the desired style. Experiment with various options to create arrows that align with your project’s visual requirements.
4. Is it possible to add multiple arrows to a single text annotation?
Yes, it is possible to add multiple arrows to a single text annotation in Revit. For instance, if you have a note or tag that requires multiple arrows to point to different elements or directions, you can utilize text leaders or custom arrows to achieve this. By placing multiple text leaders or arranging custom arrows strategically, you can create clear visual connections between the text and various elements within your Revit project.
5. Can I customize the arrowhead shape in Revit?
Revit offers a range of pre-defined arrowhead shapes that you can choose from when adding arrows to your text annotations. However, the customization options for arrowhead shapes are limited to the available pre-defined options. If you require highly specific or unique arrowhead shapes, you may need to create custom arrowheads using detail components in Revit. This process involves designing the desired arrowhead shape using lines, filled regions, or other detail components, and then assigning it to the arrow elements within your text annotations.
6. Will adding arrows to text affect the performance of my Revit project?
Adding arrows to text annotations in Revit should not significantly impact the performance of your project. Arrows are lightweight elements and have minimal computational requirements. However, it is important to maintain good annotation management practices, such as keeping the number of arrows and annotations reasonable, to avoid cluttering your project and potentially affecting performance. Regularly optimizing and purging unnecessary annotations can also help keep your Revit project running smoothly.
7. Can I export my Revit project with arrows to other file formats?
Yes, when you export your Revit project to other file formats, such as DWG or DGN, the arrows added to your text annotations will be retained. However, it is important to note that the behavior of arrows may vary in different software applications. Therefore, it is recommended to review and confirm the appearance and functionality of arrows in the exported file format to ensure they are accurately represented.
Please note that the answers provided here are general guidelines and may vary based on the specific version of Revit you are using. It is always recommended to refer to the official Autodesk Revit documentation or consult additional resources for detailed information on adding arrows to text annotations in Revit.
Conclusion
Adding arrows to text in Revit can greatly enhance the visual communication of your designs. By following the methods outlined in this guide and applying the tips and best practices, you can create clear and informative annotations that effectively convey your design intent. Experiment with different arrow styles and techniques to find what works best for your projects. Start adding arrows to your text in Revit today and elevate your documentation to a new level of clarity and professionalism.