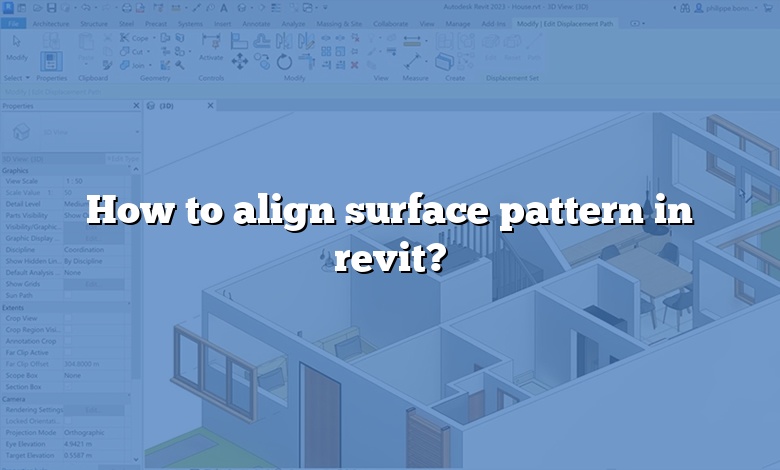
Press TAB one or more times until the surface pattern line highlights. Click to select the surface pattern line. Move the selected surface pattern line as desired, using one or more of the following techniques: Press the arrow keys to nudge the surface pattern up, down, left, or right, in small increments.
You asked, how do you align a model pattern in Revit?
- Click Modify tab Modify panel Align.
- Click the line on the element that you want to align with the model pattern line.
- Place the cursor on the element that has the model pattern.
- Click to select the shape handle as the alignment reference.
Also, how do you align in Revit? Click Modify tab Modify panel (Align). The cursor displays with the align symbol . On the Options Bar, select the desired options: Select Multiple Alignment to align multiple elements with a selected element.
Moreover, how do you align grids in Revit? To do this, open a sheet view, then on the View tab, click Guide Grid. In the Assign Guide Grid dialog, enter a name for your grid and click OK. The grid is added to the sheet view. Select the grid to resize it, move it, or change the guide spacing.
Likewise, how do you move a pattern in Revit?
- In the drawing area, highlight the element that has the model pattern.
- Press TAB to highlight a pattern line shape handle. See About Controls and Shape Handles.
- Click to select the shape handle.
- Drag the shape handle, or use the Move tool to move the pattern lines.
How do you align families in Revit?
Where is the Align button in Revit?
On the right-hand side of the screen you will see displayed a list of ‘similar’ Views. Use the checkboxes to select one or more Views, then select the Align button to move the selected View(s) to match the Alignment View. The number of selected Views will be noted along the bottom of the dialog.
How do you align annotations in Revit?
The tool from BIM 42 is free and simple but really helps when you struggle to align your annotation. You can download the add-in from Autodesk Apps Store here: Align. After you download and install the add-in, you will see the tools in the Revit Ribbon> Add-ins tab> Align Panel.
When drawing linear elements in your model which key do you hold down to make them orthogonal?
Yes, simply hold down the SHIFT key when drawing and Revit will draw grid lines, reference planes and walls etc. in an orthogonal manner. To stop drawing orthogonally simply release the SHIFT key.
How do you align floor plans in Revit?
How do you use grid guides in Revit?
To do this, open a sheet view, then on the View tab, click Guide Grid. In the Assign Guide Grid dialog, enter a name for your grid and click OK. The grid is added to the sheet view. Select the grid to resize it, move it, or change the guide spacing.
How do I create a guideline in Revit?
How do I create a tile pattern in Revit?
- Go to the Pattern Generator.
- Select a tile pattern.
- Select the ‘Export’ menu.
- Pick a file resolution for Revit.
- Go to Revit and start the converter via ‘Add-Ins’.
- Select the . zip file you downloaded.
- Check whether you selected the right pattern.
- If applicable select how to use the pattern.
How do I create a custom pattern in Revit?
- Create a custom pattern in a pattern (PAT) file.
- Click Manage tab Settings panel Additional Settings drop-down (Fill Patterns).
- In the Fill Patterns dialog, under Pattern Type, select Drafting or Model.
- Click (New fill pattern).
- For Type, select Custom.
- Click Browse.
How do I change the material orientation in Revit?
How do you move hatch patterns in Revit?
How do you change the hatch in Revit?
- Ribbon > Manage Tab > Settings Panel > Additional Settings drop-down > Fill Patterns.
- Select the desired Pattern Type: Drafting or Model to display the relative types of patterns.
How do you add tiles to a wall in Revit?
How do you align materials in Revit?
Press the arrow keys to nudge the surface pattern up, down, left, or right, in small increments. Use the Move tool to move it a specified distance. Use the Rotate tool to rotate the surface pattern. Use the Align tool to select a model reference with which to align the surface.
How does the Align tool work in Revit?
Use the Align tool to align one or more elements with a selected element. This tool is generally used to align walls, beams, and lines, but it can be used with other types of elements as well. For example, in 3D views you can align surface patterns of walls with other elements.
How do I align a circle in Revit?
Select the circle that you just placed to highlight it. Go to the Properties palette and place a checkmark next to the Center Mark Visible option. There will now be a “cross” sign visible at the centerpoint of the circle. Go to the Modify tab and select the Align command from the Modify panel.
How do you center elements in Revit?
How do I center a snap in Revit?
How do you center a model in Revit?
Use the SteeringWheels Center tool to define the center of the current view of a model. When you drag the cursor over your model, a sphere (pivot point) displays, along with the cursor.
What is difference between Ortho and Polar?
Ortho mode aids in drawing orthogonal (horizontal or vertical) lines. Polar Tracking is more flexible than Ortho mode, with the ability to constrain lines to increments of a set angle. A list of common angles is included on polar tracking toggle’s context menu, such as 45°, 30°, 22.5°, 10°, and so on.
