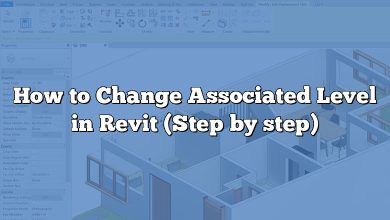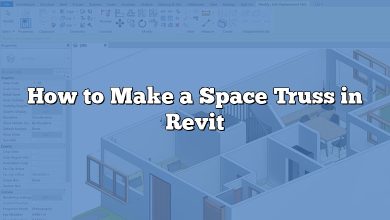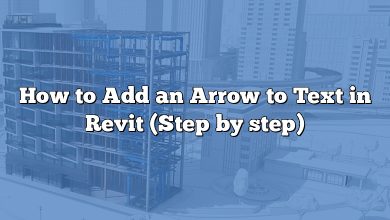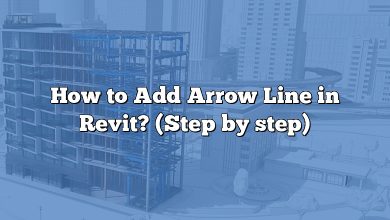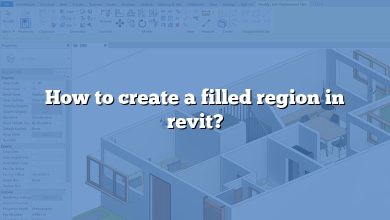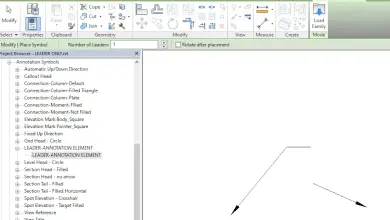Cropping detail views in Revit is a fundamental skill that enhances the clarity and focus of your architectural design documentation. By selectively eliminating unnecessary elements and emphasizing specific details, cropping allows you to communicate your design intent more effectively. In this comprehensive guide, we will walk you through the process of cropping a detailed view in Revit, providing step-by-step instructions and valuable tips to optimize your workflow.
Key Takeaways
- Detail views in Revit are essential for showcasing intricate details, annotations, and dimensions that may not be clearly visible in other views.
- Cropping a detailed view helps eliminate clutter, improve clarity, and highlight specific areas of interest.
- Use the “Crop Region” tool in Revit to adjust the size and position of the crop region within a detail view.
- Consistent scales, proper annotation placement, and experimentation with view ranges enhance the effectiveness of cropped detail views.
- Multiple detail views and collaboration with team members foster a comprehensive understanding and facilitate effective communication.
Understanding Detail Views in Revit
Before we delve into the process of cropping a detail view, it is essential to understand what detail views are in Revit. Detail views are specific views within your Revit project that provide a closer look at specific areas or elements of your design. They are often used to showcase intricate details, annotations, and dimensions that may not be clearly visible in other views.
The Importance of Cropping Detail Views
Cropping a detail view helps eliminate clutter and unnecessary information, allowing you to focus on the specific details that matter most. By removing unwanted elements from the view, you can improve clarity, readability, and overall visual communication in your project documentation. Cropping also enables you to highlight specific areas, such as building components, details, or design features, making them more prominent and easier to understand for others.
Step-by-Step Guide to Cropping a Detail View in Revit
To crop a detail view in Revit, follow these simple steps:
- Open your Revit project and navigate to the view where you want to create the detail view.
- Activate the “Annotate” tab in the Revit ribbon.
- In the “Detail Views” panel, click on the “Detail” drop-down menu and select “Detail View.”
- Choose the appropriate scale and view range for your detail view and click to place it on the desired location within the parent view.
- With the newly created detail view selected, go to the “Modify” panel in the Revit ribbon.
- Click on the “Crop Region” button to activate the crop region mode.
- Adjust the size and position of the crop region by clicking and dragging its boundary handles. Ensure that the region encompasses the desired area you want to display.
- To fine-tune the crop region, use the grips located at each corner and midpoint. These grips allow you to adjust the shape and size of the crop region more precisely.
- Once you are satisfied with the crop region, click outside the region to exit the crop region mode. The detail view will now display only the cropped portion.
Tips and Techniques for Effective Detail View Cropping
To make the most out of your detail views in Revit, consider the following tips and techniques:
- Use consistent scales: Maintain consistent scale factors across your detail views to ensure uniformity and ease of comparison between different views.
- Keep annotations within the detail view: If you have annotations related to the cropped area, make sure they are placed within the detail view. This way, they will remain visible and properly associated with the cropped elements.
- Experiment with view ranges: Adjusting the view range settings can help control the visibility of elements within your detail view. Experiment with the view range parameters to include or exclude specific elements as needed.
- Use detail components: Revit provides a wide range of detail components, such as symbols, hatches, and patterns, which can enhance the visual representation of your detail views. Incorporate these components strategically to improve clarity and convey important information.
- Consider multiple detail views: In complex projects, you may need to create multiple detail views to capture different aspects of a design. Utilize multiple detail views to showcase different elements or variations of the same area, exploring different angles or levels of detail. This can provide a more comprehensive understanding of the design and ensure that all relevant information is effectively communicated.
- Link detail views to sheets: To include detail views in your project documentation, link them to sheets. Sheets act as containers for views and allow you to organize and present information in a structured manner. Linking detail views to sheets ensures that they are properly included in your project documentation, such as construction drawings or presentations.
- Update detail views when necessary: As your design evolves, you may need to update detail views to reflect changes in the project. Keep your detail views up to date by regularly reviewing and modifying them as required. This ensures that the information presented remains accurate and relevant throughout the design process.
- Collaborate with team members: Detail views are not only useful for your own reference but also for communicating with team members and stakeholders. Share your detail views with others involved in the project to foster collaboration and ensure everyone has a clear understanding of the design intent.
FAQ : How to Crop a Detail View in Revit?
1. How do you crop an image in Revit?
To crop an image in Revit, you would typically use the Crop Region tool in a detail view. However, it’s important to note that Revit primarily focuses on cropping detail views of the building model rather than individual images. If you want to crop an image specifically, it’s recommended to edit the image externally using an image editing software, such as Adobe Photoshop or GIMP, and then import the cropped image into Revit as a custom material or as an image element in your project.
2. How do I edit crop view in Revit?
To edit the crop view in Revit, follow these steps:
- Select the detail view you want to edit.
- Activate the “Modify” tab in the Revit ribbon.
- Click on the “Crop Region” button to enter the crop region mode.
- Adjust the size and position of the crop region by clicking and dragging its boundary handles or using the grips at the corners and midpoints.
- Make the necessary modifications to the crop region to include or exclude desired elements.
- Click outside the crop region to exit the crop region mode and save your changes.
3. How do you crop a drawing on a sheet in Revit?
To crop a drawing on a sheet in Revit, you can utilize the “Crop Region” tool available for viewports. Here’s how:
- Select the viewport that contains the drawing you want to crop.
- Activate the “Modify” tab in the Revit ribbon.
- Click on the “Crop Region” button to enter the crop region mode.
- Adjust the size and position of the crop region within the viewport boundaries, focusing on the desired area of the drawing.
- Click outside the crop region to exit the crop region mode and apply the crop to the drawing on the sheet.
4. How do you crop a render in Revit?
When it comes to cropping a render in Revit, it’s important to note that the render itself is typically generated based on the defined view or camera position in the 3D view. To “crop” a render, you would need to adjust the camera position or modify the 3D view to exclude unwanted elements from the rendered image. This can be achieved by adjusting the camera location, target, and other view properties in the 3D view before generating the render.
5. How do I change the viewport scale in Revit?
To change the viewport scale in Revit, follow these steps:
- Select the viewport you want to modify.
- Activate the “Properties” palette.
- In the “Properties” palette, locate the “Scale” parameter.
- Click on the parameter and choose the desired scale from the drop-down list.
- The viewport will automatically update to reflect the new scale.
6. How do I resize a 3D view in Revit?
To resize a 3D view in Revit, you can adjust the view’s crop region or modify the view properties. Here’s how:
- Select the 3D view you want to resize.
- Activate the “Modify” tab in the Revit ribbon.
- Click on the “Crop Region” button to enter the crop region mode.
- Adjust the size and position of the crop region by clicking and dragging its boundary handles or using the grips at the corners and midpoints.
- Alternatively, you can adjust the view properties, such as the “Far Clip Offset” or “Section Box” parameters, to resize the 3D view.
- Exit the crop region mode or modify the view properties as needed to achieve the desired size for the 3D view in Revit.
7. How do I crop a view in Revit 2018?
To crop a view in Revit 2018, you can follow similar steps as in the newer versions of Revit. Here’s a quick guide:
- Select the view you want to crop.
- Activate the “Modify” tab in the Revit ribbon.
- Click on the “Crop Region” button to enter the crop region mode.
- Adjust the size and position of the crop region by clicking and dragging its boundary handles or using the grips at the corners and midpoints.
- Make any necessary modifications to the crop region to include or exclude desired elements.
- Click outside the crop region to exit the crop region mode and save your changes.
8. What is Revit annotation crop?
Revit annotation crop refers to the ability to control the visibility of annotation elements within a cropped view. When you crop a view in Revit, you have the option to include or exclude annotation elements such as dimensions, text, and symbols within the crop region. By adjusting the crop region and utilizing the annotation crop feature, you can control which annotations are visible within the cropped area of the view, ensuring that the necessary annotations remain clear and relevant.
9. Where is the crop region in Revit?
The crop region in Revit is a feature that allows you to define the boundaries of a detail or 3D view. To access the crop region, select the view you want to crop, then activate the “Modify” tab in the Revit ribbon. In the Modify panel, you will find the “Crop Region” button. Clicking on this button will activate the crop region mode, allowing you to adjust the size and position of the crop region within the selected view.
10. What is a crop view in engineering?
In engineering, a crop view refers to a specific view within a larger drawing or model that focuses on a particular area or detail of interest. By cropping a view, engineers can highlight specific elements, components, or details, making them more visible and easily understandable. Crop views are commonly used in engineering drawings to provide a closer look at critical areas, dimensions, and annotations, improving the overall clarity and communication of the design intent.
11. What is a broken out section view?
A broken out section view is a type of detail view that highlights a specific section of an object or assembly by “breaking out” a portion of it. It is commonly used to provide a detailed representation of complex or large-scale elements, such as building components or machinery, that cannot be fully displayed in a single view. By breaking out a section of the object, engineers can provide a clear and focused view, showcasing intricate details and aiding in the understanding of the design or construction process.
12. How do I edit crop view in Inventor?
Inventor is a different software than Revit, focused on mechanical design and engineering. To edit the crop view in Inventor, you would typically work with the sketch or drawing environment and utilize the tools specific to Inventor’s interface. The exact steps for editing a crop view in Inventor may vary depending on the version and specific workflow. It is recommended to consult the Inventor documentation or user guides for detailed instructions on how to edit crop views in the Inventor software.
13. Can you trim an image in Revit?
No, Revit does not provide built-in tools to directly trim or edit images within the software. If you need to trim an image in Revit, it is recommended to edit the image externally using image editing software like Adobe Photoshop or GIMP, and then import the modified image into Revit as a custom material or image element.
14. Is there a way to crop a PDF in Revit?
Revit does not have native capabilities to crop PDF files directly within the software. To crop a PDF, you would typically need to use external PDF editing software such as Adobe Acrobat or specialized PDF editors. In these programs, you can open the PDF file, select the cropping tool, and define the desired crop region. After cropping the PDF, you can then import the modified PDF into Revit as an image or a linked file.
15. How do you mask a region in Revit?
In Revit, you can use the masking region tool to mask or hide portions of elements within a view. Here’s how you can do it:
- Activate the “Annotate” tab in the Revit ribbon.
- In the “Detail” panel, click on the “Masking Region” button.
- Draw a closed boundary around the area you want to mask. The boundary will appear as a solid fill, hiding the underlying elements within that region.
- Adjust the size and shape of the masking region as needed using the edit handles.
- You can further modify the appearance of the masking region by adjusting its properties, such as the fill color or pattern.
- Once you are satisfied with the masking region, click outside the boundary to finish.
16. How do I edit crop view?
To edit a crop view in Revit, you can follow these steps:
- Select the crop view you want to edit.
- Activate the “Modify” tab in the Revit ribbon.
- Click on the “Crop Region” button to enter the crop region mode.
- Adjust the size and position of the crop region by clicking and dragging its boundary handles or using the grips at the corners and midpoints.
- Make any necessary modifications to the crop region to include or exclude desired elements.
- Click outside the crop region to exit the crop region mode and save your changes.
17. How do I crop a section view in AutoCAD?
AutoCAD is a different software than Revit, focused on computer-aided design (CAD). To crop a section view in AutoCAD, you can use the “Clipping” tool or modify the boundary of the view. The exact steps may vary depending on the version and specific workflow in AutoCAD. It is recommended to refer to the AutoCAD documentation or user guides for detailed instructions on how to crop section views in the AutoCAD software.
18. What is view depth in Revit?
View depth in Revit refers to the range of visibility within a specific view. It represents the distance from the observer beyond which elements will be hidden or not displayed. By adjusting the view depth settings, you can control which elements are visible in the view, particularly in 3D views or sections. This allows you to customize the level of detail and clarity based on the specific requirements of your project.
19. How do I edit a viewport line?
To edit a viewport line in Revit, follow these steps:
- Select the viewport containing the line you want to edit.
- Activate the “Modify” tab in the Revit ribbon.
- Click on the “Edit Crop” button, which looks like a pencil icon, to enter the crop region mode.
- Adjust the crop region boundary handles to modify the position or shape of the viewport line.
- You can also use the grips on the viewport line itself to adjust its length, angle, or position.
- Once you have made the desired modifications, click outside the crop region to exit the crop region mode and save your changes.
20. Why can’t I change the view scale in Revit?
There are a few reasons why you may not be able to change the view scale in Revit. Here are some possible causes and solutions:
- View type restrictions: Certain view types, such as perspective views or rendered views, may have fixed scales and cannot be changed. If you are trying to change the scale in a restricted view type, consider switching to a different view type that allows scale modifications.
- Locked scale parameter: It’s possible that the view scale parameter is locked or overridden in the view properties. In this case, you need to unlock or clear the overridden scale value before you can modify it. To do this, select the view, open the view properties, locate the scale parameter, and ensure it is not locked or overridden.
- Viewport constraints: If you are attempting to change the scale within a viewport on a sheet, there may be constraints imposed by the sheet or title block. Check if the viewport is constrained or locked to a specific scale, and adjust the constraints accordingly.
- Template limitations: If you are using a project template, the template settings may limit the available scales or restrict the ability to modify scales. Review the template settings and adjust them as needed to enable scale modifications.
- Model line scale overrides: If your view contains model lines, the scale of those model lines can affect the view scale. Check if there are any model line scale overrides that are preventing you from changing the view scale. Adjust or remove the overrides to regain control over the view scale.
By addressing these possible issues, you should be able to overcome any obstacles preventing you from changing the view scale in Revit.
Conclusion
Cropping detail views in Revit is a valuable technique that empowers architects and designers to present their projects with clarity and precision. By following the step-by-step guide provided in this article and implementing the suggested tips and techniques, you can create compelling detail views that effectively convey the design intent and improve project documentation. Remember to maintain consistency, update views when necessary, and leverage the power of detail components to enhance the visual representation of your design. With careful attention to detail views and cropping, you can elevate the quality and communication of your architectural projects in Autodesk Revit.