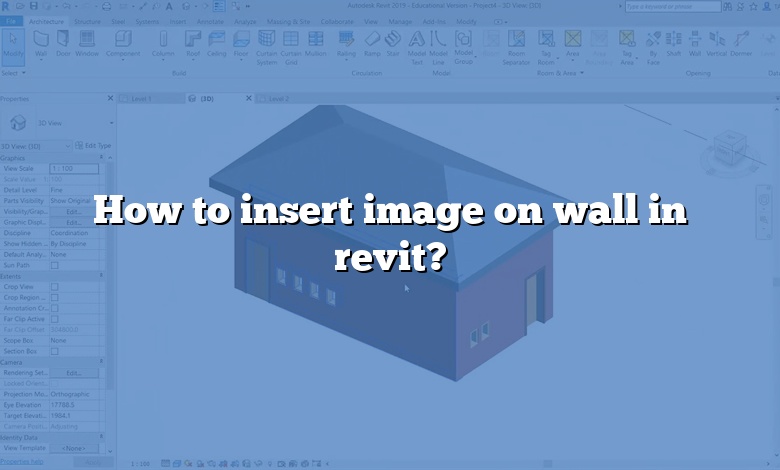
Additionally, how do I add a picture to my wall in Revit?
- In a Revit project, open a 2D view or a 3D orthographic view.
- Click Insert tab Link panel Decal drop-down (Place Decal).
- From the Type Selector, select the type of decal to place in the view.
Correspondingly, how do you make wall art in Revit?
Also know, how do you insert a picture in Revit 3D?
Quick Answer, how do I create a decal in Revit?
- Click Insert tab Link panel Decal drop-down (Decal Types).
- In the Decals Types dialog, click (Create new decal).
- In the New Decal dialog, enter a name for the decal, and click OK.
- For Image File, specify the file to use.
- Specify the remaining attributes of the decal.
- Click OK.
What is decal in Revit?
Occasionally, you need to create elements in Revit to represent signs, paintings, billboards, or similar objects. Rather than spending time creating a family, you can create a decal. Decals are used to place an image on a surface in the building model for rendering.
How do you paint a half wall in Revit?
On the Modify tab, click Split Face. Click to select the wall face to split. Then, from the draw panel, select a tool to sketch the area to split. Like other sketch based elements in Revit, the sketch for the split face must form a closed loop.
How do you add color to walls in Revit?
- Go to the Modify tab in the ribbon bar.
- Select the Paint button from the Geometry Grouping.
- After pressing Paint the material browser will appear with a list of all your materials.
- Select a material and click on the surface, this will apply the material to that surface.
Where is the paint brush in Revit?
How do I trace an image in Revit?
How do I convert a JPEG to Revit?
- Import and Manage PDF Files.
- Add Images and PDF Files to Views.
- Modify Images and PDF Files.
- Manage Images Dialog.
- Import PDF Dialog.
- Image Instance Properties.
- Image Type Properties.
How do you take a picture in Revit?
How do you add a logo in Revit?
- Prepare the image file.
- In the Revit project, open the sheet.
- Click Insert tab Import panel (Image).
- In the Import Image dialog, navigate to the location of the image file.
- Select the image file, and click Open.
What is a decal sheet?
A decal (/ˈdiːkæl/, US also /dɪˈkæl/, CAN /ˈdɛkəl/) or transfer is a plastic, cloth, paper, or ceramic substrate that has printed on it a pattern or image that can be moved to another surface upon contact, usually with the aid of heat or water.
How do you add a decal to a family in Revit?
How do you change wall texture in Revit?
- Click Manage tab Settings panel Materials.
- In the Material Browser, select the material to change in the project materials list.
- In the Material Editor panel, click the Appearance tab and do the following:
- To save the changes to the material, click Apply.
How do I use Enscape in Revit?
Simply start the Enscape viewport. Make sure you select the Enscape option from Revit’s top horizontal menu bar, and then press the start button. Once the Enscape window is open and is running you will see the Enscape ‘in viewport’ toolbar at the top of that window, which means you are ready to start rendering.
How do you load materials in Revit?
- Click Manage tab Settings panel (Materials).
- In the Material Browser dialog, on the browser toolbar, click the drop-down menu Open Existing Library.
- Browse to and select the material library file (*. adsklib), and click Open. The selected material library displays in the library list.
Do decals show up in Enscape?
Decals are supported in Enscape’s Real-Time Rendering environment, including panorama and Virtual Reality. This guide will show several examples of decals placed in Revit models and how they help to create a more realistic image in Enscape through context and clutter.
What is split face in Revit?
The Split Face tool splits the selected face of the element; it does not change the structure of the element. You can use Split Face on any non-family instance. After splitting the face, you can use the Paint tool to apply a different material to this section of face. See Applying a Material to the Face of an Element.
How do you split a wall in Revit?
- Click Modify tab Modify panel (Split Element).
- Place the cursor on the wall or line at the point you wish to split. Note: A stacked wall can only be split vertically.
- Click to place the split. A permanent horizontal line displays on the wall indicating the split.
How do you split a surface wall in Revit?
Where is the Paint tool in Revit?
First, you can choose to navigate to the modify tab across the top ribbon of your Revit project window and select the paint tool. This will open your material browser and allow you to choose the coating you would like.
How do you make a black wall in Revit?
Go to the Visibility/Graphics menu by using shortcut VG. Scroll down to the wall category. Click on Cut Pattern. In the background category, set a dark gray color (or black).
