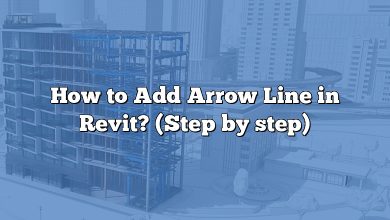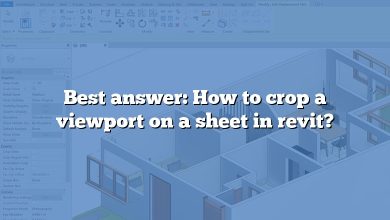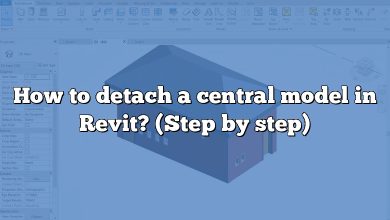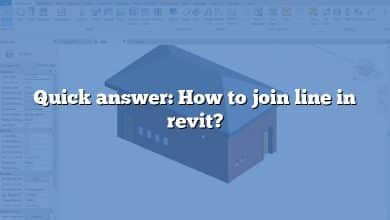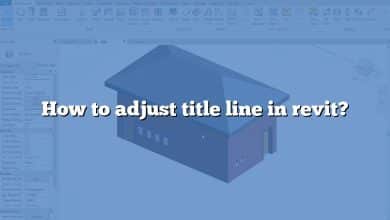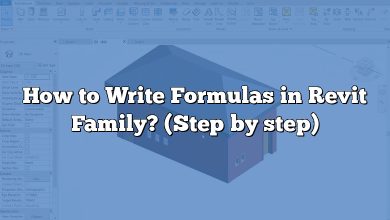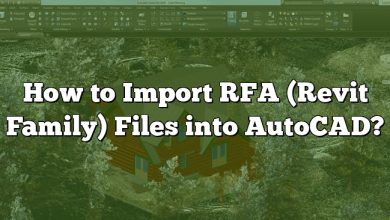In Revit, the internal origin serves as a reference point for all elements within a project. However, there may be instances where you need to move the internal origin to a different location. Whether you want to align your project with an external reference or optimize your workflow, understanding how to move the internal origin in Revit is essential. In this guide, we will explore various methods and considerations for accomplishing this task effectively.
Moving the Internal Origin in Revit
What is the Internal Origin?
Before we dive into the process of moving the internal origin, let’s briefly discuss what it represents. In Revit, the internal origin is the starting point for coordinate measurements and positioning of elements within a project. By default, it is located at the intersection of the X, Y, and Z axes in the Revit project environment.
Why Move the Internal Origin?
There are several reasons why you might need to move the internal origin in Revit. Here are a few common scenarios:
- Aligning with External References: If you are working on a project that needs to align with external data or coordinate systems, adjusting the internal origin can facilitate better integration.
- Large-Scale Projects: In the case of large-scale projects, it might be necessary to move the internal origin to ensure optimal precision and accuracy, especially when dealing with long distances.
- Workflow Optimization: Moving the internal origin can help streamline your workflow by aligning it with specific project requirements or design preferences.
Methods for Moving the Internal Origin
Now that we understand the importance of moving the internal origin, let’s explore different methods to achieve this in Revit:
1. Manual Relocation
The simplest way to move the internal origin is through manual relocation. Follow these steps:
- Open your Revit project.
- Access the “Manage” tab from the Ribbon menu.
- In the “Location” panel, click on “Project Location.”
- Choose the “Move” tool to enter the move mode.
- Click on a new location within the project where you want the internal origin to be placed.
- Confirm the relocation by selecting the “Finish” or “OK” button.
2. Using Shared Coordinates
Shared coordinates offer a more precise method for moving the internal origin. This method is beneficial when aligning with external references or collaborating with other project teams. Here’s how to use shared coordinates:
- Open both the host project (your project) and the linked project (external reference) in Revit.
- Ensure that both projects have the same coordinate system assigned.
- In the host project, access the “Manage” tab and click on “Shared Coordinates” in the “Location” panel.
- Choose the “Acquire Coordinates” tool and select the linked project.
- Revit will automatically align the internal origin of the host project with the shared coordinates of the linked project.
3. Using Survey Points
Survey points provide another method for moving the internal origin accurately. Here’s how to utilize survey points in Revit:
- Import or create a survey point in the correct location within your Revit project.
- Access the “Manage” tab and click on “Shared Coordinates” in the “Location” panel.
- Choose the “Define Origin” tool and select the survey point as the new internal origin.
- Revit will adjust the project coordinates to align with the survey point, effectively moving the internal origin.
Considerations and Best Practices
While moving the internal origin in Revit, it’s essential to keep the following considerations and best practices in mind:
- Coordinate System Consistency: Ensure that all linked projects and external references share the same coordinate system to avoid misalignment issues.
- Collaboration and Coordination: Communicate with project teams, consultants, and stakeholders to ensure everyone is aware of the internal origin movement and its implications.
- Project Phases and History: Moving the internal origin can affect existing project elements, such as views, schedules, and annotations. Consider creating project backups and documenting the process to revert changes if needed.
- Precision and Accuracy: Be mindful of the scale and precision required for your project. Moving the internal origin affects all elements, so verify the impact on dimensions and distances.
- Training and Documentation: Educate project team members on the implications of moving the internal origin and provide clear documentation for future reference.
Frequently Asked Questions (FAQ)
1. How does moving the internal origin affect existing project elements?
When you move the internal origin in Revit, it can have an impact on existing project elements. This is because all elements in the project are tied to the internal origin and its coordinates. As a result, when you move the internal origin, elements such as views, schedules, annotations, and linked models may shift or become misaligned.
To mitigate potential issues, it is crucial to carefully assess the implications of moving the internal origin. Before making any changes, create backups of your project and thoroughly document the process. This way, if any elements are affected or become misaligned, you can easily revert to a previous version.
Additionally, it’s important to communicate with your project team, consultants, and stakeholders about the planned movement of the internal origin. By informing them about the potential impacts and coordinating the necessary adjustments, you can minimize disruptions and ensure a smooth transition.
2. Can I move the internal origin multiple times within a project?
In Revit, it is possible to move the internal origin multiple times within a project. However, it’s important to exercise caution when doing so. Each time you move the internal origin, it affects all project elements and their coordinates. This can lead to complications and misalignment if not managed properly.
If you find the need to move the internal origin multiple times, consider the following best practices:
- Plan ahead: Clearly define the reasons for each movement and assess the implications on existing elements.
- Document changes: Keep a record of each movement, including the new location of the internal origin and any adjustments made to accommodate the changes.
- Communicate with stakeholders: Inform your project team, consultants, and stakeholders about the intended movements and collaborate to ensure a smooth transition.
By following these guidelines, you can maintain control over the internal origin’s movements and mitigate potential issues throughout the project.
3. Can I move the internal origin after starting a project?
Yes, it is possible to move the internal origin in Revit even after starting a project. While it’s generally recommended to set the internal origin at the beginning of a project to avoid complications, there might be situations where adjustments are necessary later on.
When moving the internal origin in an ongoing project, it’s crucial to consider the following:
- Impacts on existing elements: Understand that moving the internal origin will affect the coordinates of all project elements, potentially causing misalignment. Assess the impact on views, annotations, schedules, and any linked models.
- Communication and coordination: Inform your project team, consultants, and stakeholders about the intended movement to ensure everyone is aware of the changes and can make the necessary adjustments.
- Documentation and backups: Create backups of your project before making any changes, and document the process to facilitate reverting back if needed.
By carefully considering the implications and taking the appropriate precautions, you can successfully move the internal origin in an ongoing project.
4. Will moving the internal origin affect the accuracy of my project?
Moving the internal origin in Revit can potentially affect the accuracy of your project. When the internal origin is moved, all elements within the project are repositioned based on the new coordinates.
To maintain accuracy, it’s important to consider the following:
- Precision requirements: Evaluate the scale and precision needed for your project. Moving the internal origin can introduce rounding errors or slight discrepancies, especially when dealing with large-scale projects or long distances.
- Verification and adjustment: After moving the internal origin, carefully review and verify the dimensions and distances of critical elements in your project. Adjustments may be necessary to ensure accuracy.
- Collaboration and consultation: Discuss the accuracy requirements with your project team, consultants, and stakeholders. By working together, you can identify potential issues and implement necessary measures to maintain accuracy throughout the project.
By being mindful of precision and taking appropriate verification steps, you can mitigate any potential accuracy concerns when moving the internal origin.
5. Can I move the internal origin without affecting linked models?
Moving the internal origin in Revit can have an impact on linked models. As all project elements are tied to the internal origin, changing its position can cause misalignment between the host project and the linked models.
To minimize disruption and maintain alignment, consider the following:
- Shared coordinates: Utilize shared coordinates when working with linked models. By aligning the shared coordinates between the host project and linked models, you can ensure that the internal origin movement is accurately reflected in all project files.
- Coordination with external teams: Communicate with the teams responsible for the linked models and inform them about the intended movement of the internal origin. Collaborate to make the necessary adjustments and maintain alignment between the host project and the linked models.
- Documentation and version control: Keep clear documentation of the movements made to the internal origin and track any changes in the linked models. This will help you revert back to a previous state if needed or identify any misalignments that require correction.
By implementing these measures, you can minimize the impact on linked models when moving the internal origin in Revit.
6. Will moving the internal origin affect project collaboration?
Moving the internal origin in Revit can have implications for project collaboration, particularly when working with external teams or sharing project files. Here’s what you need to consider:
- Shared coordinates: If you are collaborating with external teams or consultants, ensure that shared coordinates are established and communicated effectively. By aligning the internal origin movement across all collaborators, you can maintain consistency and avoid misalignment issues.
- Communication and coordination: Notify all project stakeholders about the intended movement of the internal origin. This includes internal teams, external consultants, and any contractors or partners involved. By keeping everyone informed, you can ensure that everyone is on the same page and can make the necessary adjustments in their workflows.
- Documentation and version control: Document the movement of the internal origin and keep track of any changes made. This documentation will be valuable for reference and reverting back if needed. Additionally, maintain version control to track revisions and easily identify any issues introduced by the internal origin movement.
By prioritizing communication, coordination, and documentation, you can mitigate potential collaboration challenges when moving the internal origin in Revit.
7. Are there any limitations to moving the internal origin in Revit?
While moving the internal origin in Revit offers flexibility and adaptability, there are some limitations to consider:
- Project element adjustments: Moving the internal origin affects the coordinates of all project elements. This can lead to misalignment of views, schedules, annotations, and linked models. Adjustments may be required to reposition these elements properly.
- Precision and accuracy: Moving the internal origin can introduce small rounding errors or discrepancies, particularly when dealing with large-scale projects or long distances. Carefully assess the precision and accuracy requirements of your project to determine if the internal origin movement is appropriate.
- Compatibility with external references: If your project relies heavily on external references or coordination with other platforms, ensure that the internal origin movement aligns with the required coordinate systems or shared coordinates. This will help maintain compatibility and prevent issues during integration.
By being aware of these limitations, you can plan accordingly, communicate effectively with your project team, and make informed decisions when moving the internal origin in Revit.
Conclusion
Moving the internal origin in Revit is a powerful capability that can enhance your project’s integration with external references and streamline your workflow. By following the methods and considerations outlined in this guide, you can confidently move the internal origin and align it with your project’s specific requirements. Remember to communicate and coordinate with your team throughout the process to ensure a smooth transition and avoid any unintended consequences.