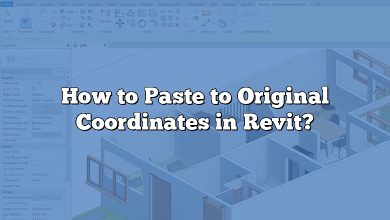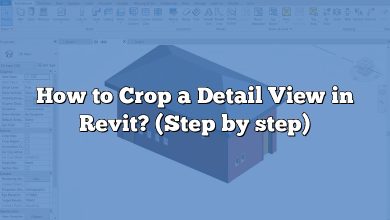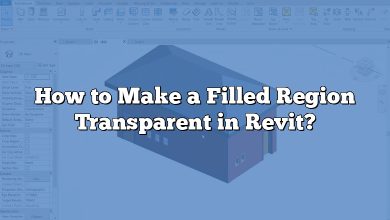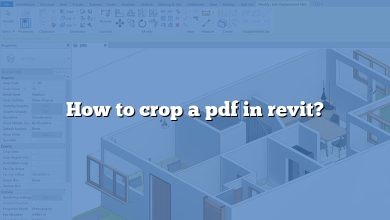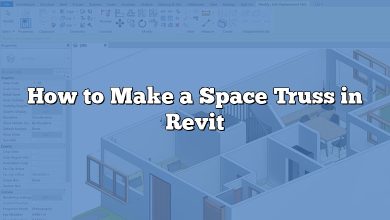Revit is a powerful software widely used in the architecture, engineering, and construction industries for creating 3D models and designs. One common task in Revit is joining lines, which allows for the creation of connected elements and clean, seamless designs. In this guide, we will walk you through the process of joining lines in Revit, providing you with a step-by-step approach to help you achieve your desired results.
Join Lines in Revit: Step-by-Step Guide
Step 1: Open the Revit Software
To begin, launch the Revit software on your computer. Once it’s open, you will have access to the various tools and features needed to join lines.
Step 2: Select the Lines
Identify the lines you wish to join in your Revit project. You can do this by selecting each line individually or by using selection tools such as the “Window” or “Crossing” selection. Ensure that you have selected all the lines you want to join before proceeding to the next step.
Step 3: Access the Modify Tab
At the top of the Revit interface, you will find the Modify tab. Click on this tab to access the modification tools and commands.
Step 4: Locate the Join Geometry Command
Within the Modify tab, you will find the Join Geometry command. It is represented by an icon with two intersecting lines. Click on this command to activate the join operation.
Step 5: Join the Lines
With the Join Geometry command activated, click on each line you selected in Step 2. Revit will analyze the lines and attempt to join them together. If the lines are connectable, they will be joined into a single continuous line or polyline.
Step 6: Review and Adjust
After joining the lines, review the resulting geometry to ensure it meets your requirements. If any issues arise, such as unwanted gaps or overlaps, you can make adjustments by using additional editing tools or by repeating the join process.
Tips for Successful Line Joining in Revit
- Overlapping Lines: Lines must overlap to be joined successfully. Ensure that the endpoints of the lines overlap or come close together before attempting to join them.
- Connected Lines: Lines should be connected and form a continuous path for successful joining. If there are gaps between the lines, Revit may not be able to join them. Adjust the positions of the lines accordingly to establish a connected path.
- Element Interference: Check for any interference from other elements in your Revit model. If there are elements blocking the line joining process, you may need to move or modify them to allow for successful joining.
- Clean Up Unused Lines: Before attempting to join lines, it’s a good practice to clean up any unnecessary or unused lines in your model. This will reduce clutter and make the join operation more efficient.
Frequently Asked Questions (FAQ)
1. How do I join lines that are not overlapping in Revit?
When the lines you want to join in Revit are not overlapping, you will need to use additional techniques to connect them. One method is to extend the lines manually until they intersect. To do this, select the “Modify” tab and choose the “Trim/Extend to Corner” tool. Extend each line until they meet at a common point. Once the lines intersect, you can follow the steps mentioned earlier to join them using the “Join Geometry” command.
Another approach is to create a temporary line that connects the endpoints of the lines you want to join. This can be achieved using the “Model Lines” tool. Draw a line between the endpoints, ensuring it overlaps with both lines. Afterward, select the temporary line along with the existing lines and apply the “Join Geometry” command. Revit will merge the lines into a single continuous element.
2. Can I join curved lines in Revit?
Yes, you can join curved lines in Revit using the same principles as joining straight lines. The key is to ensure that the endpoints of the curved lines overlap or meet closely. Revit will attempt to create a smooth transition between the curved elements when joining them.
If the curved lines have gaps or do not align precisely, you can use additional tools to adjust their positions. For example, you can utilize the “Align” or “Move” tools to fine-tune the alignment of the curves. By carefully aligning the endpoints, you can achieve a successful join operation for curved lines in Revit.
3. What should I do if I encounter gaps after joining lines in Revit?
If you notice gaps between the lines after joining them in Revit, it may indicate that the lines were not fully connected or that there are unwanted overlapping elements. To address this issue, first, double-check that the lines are properly aligned and overlapping at their endpoints. Use the “Trim/Extend to Corner” tool to extend the lines if necessary, ensuring they meet precisely.
If the issue persists, examine your Revit model for any interfering elements. These could be walls, floors, or other geometry that prevents the lines from joining seamlessly. Adjust the interfering elements as needed, either by moving or modifying them, to create a clear path for the line join operation. Once the lines are correctly connected and any interferences are resolved, the gaps should be eliminated.
4. Is it possible to unjoin lines in Revit?
Yes, it is possible to unjoin lines in Revit if you need to separate them after they have been joined. To do this, select the joined line, access the “Modify” tab, and locate the “Unjoin Elements” command. Click on this command to break the connection between the lines, turning the joined element back into separate individual lines.
Keep in mind that when you unjoin lines, any modifications made to the joined element, such as changes in length or position, may be lost. It is advisable to make a backup or duplicate of the joined lines before unjoining them, especially if you have made significant modifications to the geometry.
5. Can I join lines of different categories in Revit?
In Revit, it is generally not possible to join lines of different categories directly. The join operation works best when joining lines of the same category, such as walls or detail lines. However, there are workarounds you can employ to achieve the desired result.
One approach is to convert the lines of different categories to a common category before attempting to join them. For example, if you want to join a wall and a detail line, you can convert the detail line to a wall. Once both elements are of the same category, you can proceed with the join operation.
Alternatively, you can explore using additional modeling techniques or tools to create the desired geometry without directly joining the lines of different categories. This may involve creating a separate element that connects the lines or using other modeling features to achieve the desired result.
6. Are there any limitations to line joining in Revit?
While line joining in Revit is a powerful feature, there are some limitations to be aware of. One limitation is that Revit’s line joining capabilities work best for straight and planar elements. Joining curved lines or lines in non-planar surfaces may not always yield the desired results, and additional adjustments may be necessary.
Additionally, the join operation may be affected by intersecting elements, such as walls or floors. In such cases, Revit may prioritize the intersection and prevent the lines from joining as expected. Careful management of overlapping elements and modifications to their positions may be required to achieve the desired join outcome.
It’s also worth noting that the join operation may not be reversible in all cases. Once lines are joined, reversing the join process may result in the loss of modifications made to the joined element. It is advisable to exercise caution and create backups or duplicates of joined lines before proceeding.
7. Can I join lines in Revit from different views or levels?
Yes, you can join lines in Revit that exist on different views or levels. The join operation is not limited to lines within the same view or level. As long as the lines you want to join are accessible and visible in your current view, you can select and join them using the “Join Geometry” command.
Keep in mind that while you can join lines from different views or levels, their visibility and relationship to other elements may vary depending on the view settings. It’s essential to ensure that the lines are correctly positioned and aligned, regardless of their view or level, to achieve the desired join result.
Conclusion
Joining lines in Revit is a crucial skill that empowers designers and modelers to create cohesive and visually pleasing 3D models. By following the step-by-step guide provided in this article, you can confidently navigate the process of joining lines, whether they are straight or curved, overlapping or non-overlapping. Additionally, the tips and troubleshooting advice shared here will help you overcome common challenges and ensure successful line joining in your Revit projects. With practice and a solid understanding of the techniques, you’ll be able to harness the full potential of Revit’s line joining capabilities and create impressive designs that showcase your expertise.