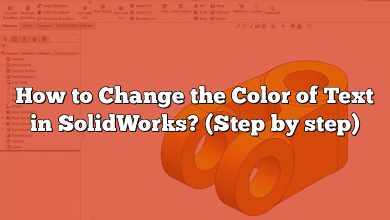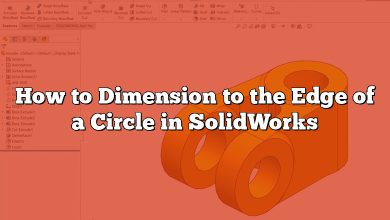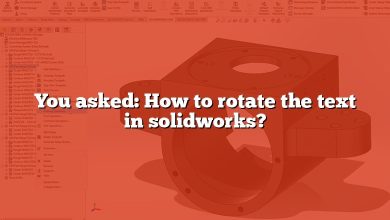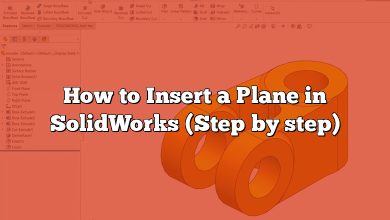When working with SolidWorks, construction lines play a vital role in creating accurate and precise sketches. However, in certain situations, you may want to hide these construction lines to enhance the visual clarity of your design. In this guide, we will explore various methods to hide construction lines in SolidWorks sketch, allowing you to focus on the essential elements of your project.
How to Hide Construction Lines in SolidWorks Sketch
To hide construction lines in SolidWorks sketch, you can utilize the following techniques:
Method 1: Hide Individual Construction Lines
- Open the sketch that contains the construction lines you wish to hide.
- Select the construction line by clicking on it.
- Right-click on the selected construction line, and from the context menu, choose “Hide” or “Hide/Show Items.”
- The construction line will now be hidden from view.
Method 2: Hide All Construction Lines in a Sketch
- Open the sketch that contains the construction lines you want to hide.
- Go to the “View” menu at the top of the SolidWorks window.
- From the drop-down menu, select “Hide/Show” and then choose “Sketches.”
- All construction lines in the sketch will be hidden, improving the visual clarity.
Method 3: Hide Construction Lines in All Sketches
- Open the SolidWorks document that contains the sketches with construction lines you wish to hide.
- Go to the “Tools” menu and select “Options.”
- In the Options dialog box, click on the “System Options” tab.
- Choose the “Sketch” category from the list on the left.
- Under the “Display/Selection” section, uncheck the “Show Construction Geometry” option.
- Click “OK” to apply the changes.
- Construction lines in all sketches within the document will now be hidden.
Additional Tips for Working with Construction Lines in SolidWorks
Here are some additional tips to enhance your experience when working with construction lines in SolidWorks:
- Show Hidden Construction Lines: To show hidden construction lines, simply repeat the steps mentioned in the above methods and choose “Show” instead of “Hide” when right-clicking on the construction line.
- Temporary Hide: If you need to temporarily hide construction lines for a clearer view while editing other sketch elements, you can use the “Temporary Hide/Show” option available in the context menu. This feature allows you to hide or show selected sketch entities without permanently altering their visibility.
- Layer Management: Utilize SolidWorks’ layer functionality to group and manage construction lines effectively. By assigning construction lines to different layers, you can easily control their visibility, making it convenient to hide or show specific sets of construction lines based on your current design requirements.
- Keyboard Shortcuts: SolidWorks offers various keyboard shortcuts to streamline your workflow. To quickly hide or show construction lines, you can assign custom keyboard shortcuts for the “Hide” and “Show” commands in the SolidWorks Keyboard Shortcuts options.
By employing these tips and techniques, you can efficiently manage construction lines in SolidWorks sketches, enhancing your productivity and design clarity.
FAQ
1. How can I quickly show hidden construction lines in SolidWorks?
To quickly show hidden construction lines in SolidWorks, you can use the “Show” command available in the context menu. Follow these steps:
- Right-click anywhere in the sketch area to open the context menu.
- Hover over the “Sketch” or “Show/Hide Items” option.
- From the sub-menu that appears, select “Show.”
- The hidden construction lines in the sketch will now be displayed.
2. Can I hide specific construction lines while keeping others visible in a sketch?
Yes, you can hide specific construction lines while keeping others visible in a sketch by individually selecting and hiding the desired lines. Follow these steps:
- Open the sketch that contains the construction lines you want to hide.
- Select the specific construction lines by clicking on each one while holding the Ctrl key (Command key on Mac).
- Right-click on any of the selected construction lines to open the context menu.
- From the menu, choose the “Hide” or “Hide/Show Items” option.
- The selected construction lines will now be hidden, while the remaining lines will remain visible.
3. Is it possible to hide construction lines temporarily in SolidWorks?
Yes, you can temporarily hide construction lines in SolidWorks to get a clearer view while editing other sketch elements. Follow these steps:
- Open the sketch containing the construction lines you want to temporarily hide.
- Right-click anywhere in the sketch area to open the context menu.
- From the menu, choose the “Temporary Hide/Show” option.
- In the Temporary Hide/Show submenu, select “Hide Selected Items.”
- The selected construction lines will be temporarily hidden from view, allowing you to focus on other sketch entities.
- To show the temporarily hidden construction lines, repeat the same steps and choose “Show Selected Items” in the Temporary Hide/Show submenu.
4. How can I assign construction lines to different layers in SolidWorks?
Assigning construction lines to different layers in SolidWorks allows for effective management and control over their visibility. Follow these steps:
- Open the sketch containing the construction lines you want to assign to different layers.
- Go to the “Sketch” tab in the Command Manager.
- Click on the “Layer” dropdown menu.
- Create new layers by clicking on the “New Layer” button and providing a name for each layer.
- Select the construction lines you want to assign to a specific layer.
- Choose the desired layer from the “Layer” dropdown menu in the Command Manager.
5. Are there any keyboard shortcuts for hiding and showing construction lines in SolidWorks?
Yes, SolidWorks offers keyboard shortcuts that can streamline your workflow when hiding and showing construction lines. To assign custom keyboard shortcuts, follow these steps:
- Open SolidWorks and go to the “Tools” menu.
- Select “Customize” from the dropdown menu.
- In the Customize dialog box, go to the “Keyboard” tab.
- Under the “Shortcut(s) for” section, choose “Sketch” from the list.
- Locate the “Hide/Show Items” command in the list below.
- Select the desired keyboard shortcut field and press the keys you want to assign as the shortcut.
- Click “OK” to save the changes.
6. Can I hide construction lines in all sketches within a SolidWorks document?
Yes, you can hide construction lines in all sketches within a SolidWorks document by adjusting the system options. Follow these steps:
- Open the SolidWorks document that contains the sketches with construction lines you wish to hide.
- Go to the “Tools” menu and select “Options.”
- In the Options dialog box, click on the “System Options” tab.
- Choose the “Sketch” category from the list on the left.
- Under the “Display/Selection” section, uncheck the “Show Construction Geometry” option.
- Click “OK” to apply the changes.
- Construction lines in all sketches within the document will now be hidden.
7. Is there a way to customize the visibility of construction lines in SolidWorks templates?
Yes, you can customize the visibility of construction lines in SolidWorks templates by modifying the template file. Follow these steps:
- Open the SolidWorks template file (e.g., part template, assembly template, or drawing template) you want to customize.
- Go to the “Sketch” tab in the Command Manager.
- Click on the “Hide/Show Items” dropdown menu.
- Choose “Construction” from the submenu.
- Toggle the visibility of construction lines by clicking on the “Hide” or “Show” options.
- Save the template file with your modifications.
Conclusion
Remember, mastering the art of hiding and managing construction lines in SolidWorks can significantly improve your sketching process, resulting in more efficient and visually appealing designs. So, experiment with different methods, explore advanced features, and enjoy the flexibility that SolidWorks offers in sketch creation.