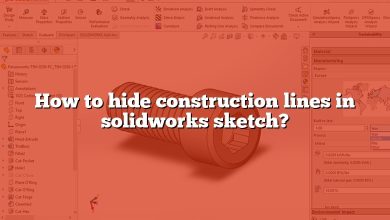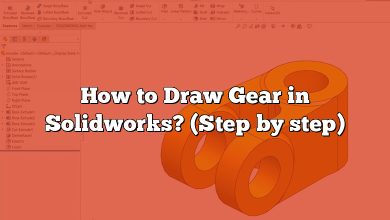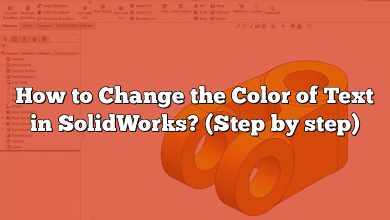If you’re working with SolidWorks and need to create NPT (National Pipe Taper) threads for your designs, you’ve come to the right place. In this guide, we’ll walk you through the step-by-step process of making NPT threads in SolidWorks. NPT threads are commonly used in piping and plumbing applications, and having the ability to create them accurately is essential for any engineer or designer.
What are NPT Threads?
NPT threads are a type of tapered thread used for joining pipes and fittings in plumbing systems. The threads are designed in such a way that as the pipe is tightened, the threads compress, creating a seal that prevents leaks. NPT threads are widely used in industries such as oil and gas, plumbing, and hydraulic systems.
Creating NPT Threads in SolidWorks
SolidWorks provides a comprehensive set of tools and features that enable users to create NPT threads with precision. The following steps will guide you through the process:
- Creating a New Part: Start by opening SolidWorks and creating a new part document. You can choose the desired units and templates according to your project requirements.
- Sketching the Profile: Use the sketch tools in SolidWorks to create the profile of the thread. In this case, you’ll need to create a tapered profile that matches the specifications of the NPT thread you want to generate. The exact dimensions can be found in various standards such as ANSI/ASME B1.20.1.
- Revolve the Profile: Once you’ve sketched the thread profile, use the revolve feature in SolidWorks to create the 3D representation of the thread. This feature revolves the 2D sketch around a specified axis, generating the solid model of the thread.
- Creating a Helix: To define the path for the thread, you’ll need to create a helix. SolidWorks offers a helix tool that allows you to specify the pitch, height, and other parameters of the helical path. The pitch of the helix should correspond to the pitch of the NPT thread.
- Combining the Thread and Helix: Now it’s time to combine the thread profile with the helical path. Use the thread feature in SolidWorks to create the thread by sweeping the profile along the helical path. Make sure to select the appropriate thread specifications, such as NPT, thread size, and thread depth.
- Fine-tuning and Validation: Once the thread is generated, you can fine-tune the parameters and dimensions to match the specific requirements of your design. It’s crucial to verify the thread’s accuracy and compatibility with other components in your assembly. SolidWorks provides tools for analyzing and validating the thread geometry to ensure its proper functionality.
- Documenting the Thread: Finally, it’s essential to document the thread specifications in your SolidWorks drawing. Include the thread callout with all the necessary details, such as thread size, pitch, and thread depth. This information is crucial for manufacturing and assembly purposes.
Tips for Creating Accurate NPT Threads
To ensure the accuracy and functionality of NPT threads in SolidWorks, consider the following tips:
- Use Standard References: Consult recognized standards such as ANSI/ASME B1.20.1 or relevant industry guidelines to obtain accurate thread dimensions and specifications.
- Perform Real-World Testing: If possible, validate the created NPT threads by physically assembling the components. Real-world testing helps identify any potential issues or inconsistencies that might not be apparent in the virtual environment.
- Consider Thread Engagement: When designing NPT threads, take into account the necessary thread engagement length for proper sealing and connection strength. Insufficient engagement can result in leaks or weakened connections.
- Collaborate with Experts: If you’re working on a complex project or have specific requirements, don’t hesitate to collaborate with subject-matter experts or consult online forums and communities. Sharing knowledge and experiences can help you overcome challenges and achieve better results.
Frequently Asked Questions (FAQs)
1. How do I determine the thread size for NPT threads in SolidWorks?
Determining the thread size for NPT threads in SolidWorks involves referencing standard specifications and using the appropriate tools within the software. The thread size is typically determined by the nominal diameter of the pipe or fitting. For example, if you are working with a 1/2-inch pipe, the NPT thread size would be 1/2″. SolidWorks provides a comprehensive library of thread sizes and standards that you can select from to accurately define the thread size for your design. Additionally, you can refer to industry standards, such as ANSI/ASME B1.20.1, to find the exact dimensions and specifications for NPT threads.
2. Can I customize the thread profile in SolidWorks for NPT threads?
Yes, SolidWorks allows you to customize the thread profile for NPT threads to match specific requirements or design preferences. While the standard NPT thread profile follows a specific taper angle and pitch, you can modify these parameters in SolidWorks to create custom thread profiles. By adjusting the taper angle, pitch, and other thread parameters, you can create unique thread designs while ensuring compatibility with standard NPT connections. Customizing the thread profile gives you the flexibility to meet specific design needs while maintaining the functionality and compatibility of NPT threads.
3. How can I ensure the accuracy of the NPT threads in my SolidWorks design?
To ensure the accuracy of NPT threads in your SolidWorks design, several factors need to be considered. First, make sure you are using accurate thread dimensions and specifications from recognized standards or industry guidelines. This ensures that the thread geometry aligns with the required standards. Additionally, thoroughly validate the thread design by using SolidWorks’ analysis and validation tools. These tools can help identify any potential issues, such as thread interference or incorrect thread dimensions, ensuring the accuracy of the threads. Finally, perform real-world testing whenever possible by physically assembling the components to verify the functionality and compatibility of the NPT threads in your design.
4. Can I create both internal and external NPT threads in SolidWorks?
Yes, SolidWorks allows you to create both internal (female) and external (male) NPT threads. The process for creating both types of threads is similar, involving the sketching of the thread profile, generating a helical path, and using the thread feature to sweep the profile along the path. Whether you need internal or external NPT threads, SolidWorks provides the necessary tools and features to create them accurately. Just ensure that you select the appropriate options in SolidWorks while creating the thread feature to specify whether it is an internal or external thread.
5. Are there any limitations or considerations when working with NPT threads in SolidWorks?
When working with NPT threads in SolidWorks, there are a few limitations and considerations to keep in mind. Firstly, SolidWorks assumes a perfect triangular thread form for NPT threads, while in reality, the threads may have some imperfections. It’s essential to consider the manufacturing and tolerance aspects when using NPT threads in your design. Additionally, the accuracy and compatibility of NPT threads depend on the precision of the components involved, such as mating parts or fittings. Ensure that all the components in your design are modeled accurately to achieve optimal results. Lastly, be mindful of the thread engagement length and ensure it meets the required standards to ensure proper sealing and connection strength.
6. Can I export NPT thread designs from SolidWorks for manufacturing purposes?
Yes, SolidWorks allows you to export NPT thread designs for manufacturing purposes. You can save your SolidWorks design files in various formats, such as STEP or IGES, which are commonly used for sharing 3D models with manufacturers. By exporting the NPT thread design in a compatible format, manufacturers can import the model into their manufacturing software or CNC machines to produce the required components. It’s important to communicate with the manufacturer regarding the specific file format they prefer and any additional specifications they may require for manufacturing NPT threads accurately.
7. Is it possible to generate NPT thread drawings with callouts in SolidWorks?
Yes, SolidWorks provides comprehensive drawing tools that allow you to generate NPT thread drawings with callouts. Once you have created the NPT thread in your SolidWorks model, you can create a drawing document and add views of the thread to the drawing sheet. In the drawing, you can use the dimensioning and annotation tools to add callouts with the necessary details such as thread size, pitch, and thread depth. These callouts provide important information for manufacturing and assembly purposes. SolidWorks offers flexibility in customizing the appearance and style of the callouts, allowing you to align them with your organization’s drawing standards and requirements.
Conclusion
Creating NPT threads in SolidWorks is an essential skill for engineers and designers involved in piping and plumbing projects. By following the step-by-step process outlined in this guide and considering the tips provided, you can generate accurate NPT threads that meet the required specifications. SolidWorks’ powerful features and tools enable you to design, analyze, and validate threads with confidence, ensuring the integrity and functionality of your designs. So go ahead and start creating precise NPT threads in SolidWorks to enhance your engineering capabilities.