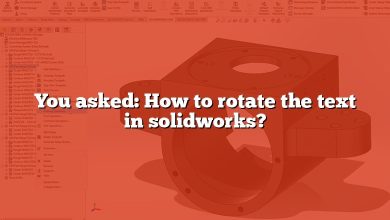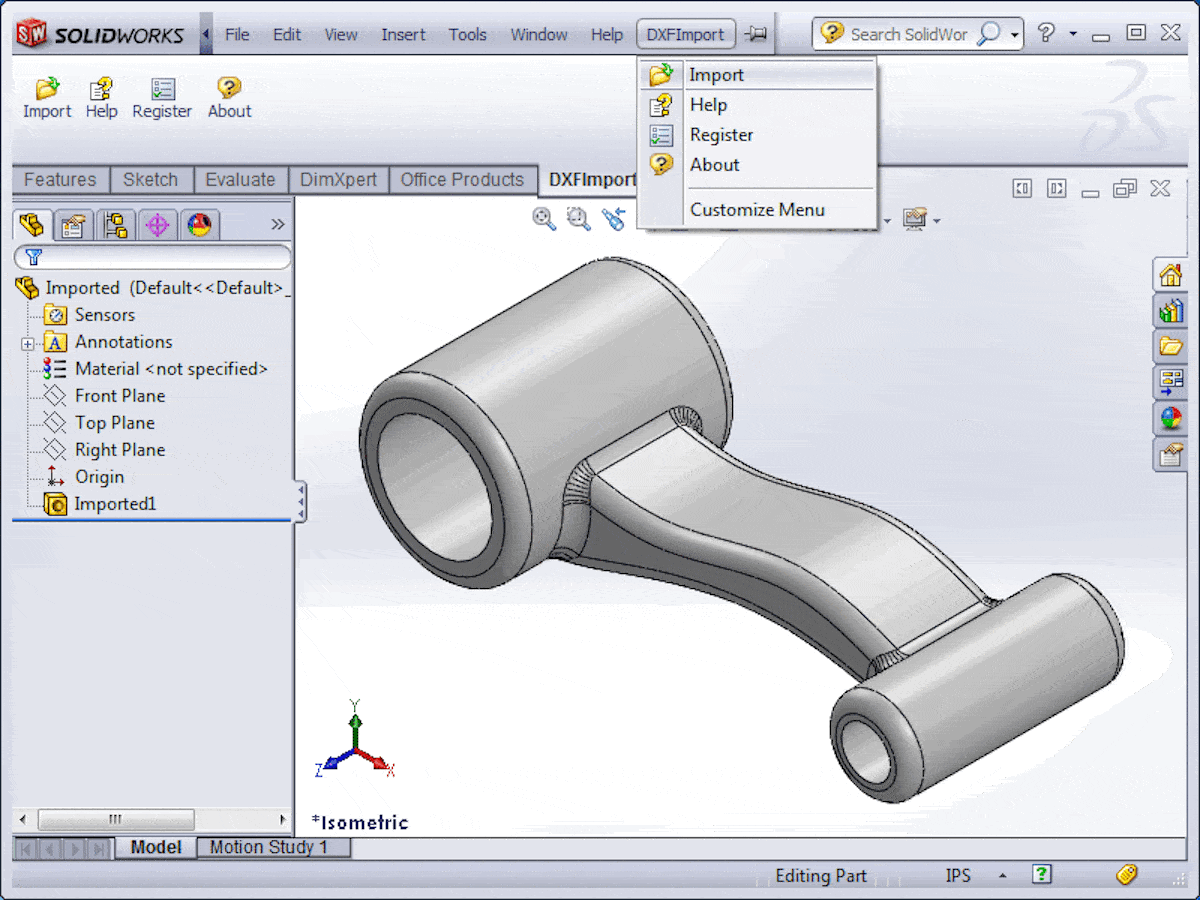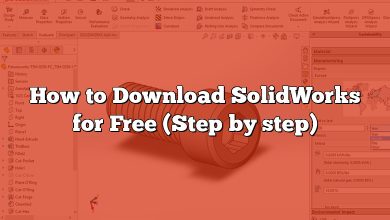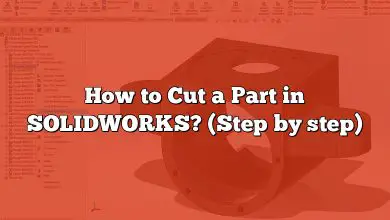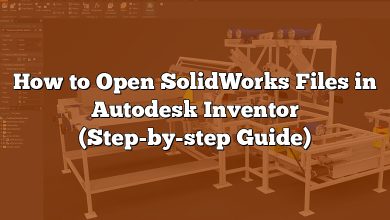SolidWorks, a 3D Computer-Aided Design (CAD) software, offers a multitude of features that cater to professionals across different industries. One such feature is the ability to add and adjust shadows, which brings a sense of realism and depth to the 3D models. However, there may be instances where these shadows need to be disabled, either for aesthetic reasons or to improve the system’s performance. This guide is designed to provide you with clear, step-by-step instructions on how to disable shadows in SolidWorks, along with valuable tips and additional related insights.
Whether you are a seasoned SolidWorks user or a novice exploring the capabilities of this powerful tool, this guide will provide practical advice and solutions to enhance your SolidWorks experience.
Key Takeaways
- The process to disable shadows in SolidWorks is simple, and can be achieved through the ‘Options’ dialog under the ‘Tools’ menu.
- Disabling shadows can lead to improved system performance by reducing rendering time and lowering CPU and GPU load.
- If issues arise when disabling shadows, ensure you’ve followed the correct steps, and consider restarting SolidWorks or checking your system’s resources.
- There are other methods to enhance SolidWorks performance, such as using lightweight components, improving graphics performance, and adjusting image quality.
How to Turn Off Shadows in SolidWorks
The process of disabling shadows in SolidWorks is straightforward. However, it varies slightly depending on the version of SolidWorks you’re using. Here’s the general procedure:
- Open SolidWorks and load the project where you want to disable shadows.
- Go to
Toolsin the main menu. - Select
Options. - In the
Optionsdialog box that appears, click onDocument Properties. - Then, click on
Model Display. - Under
Shadows, deselect theShadows in shaded modecheckbox. - Click
OKto apply the changes.
This should remove the shadows from your SolidWorks model.
The Impact of Shadows on SolidWorks Performance
Disabling shadows in SolidWorks can have a noticeable impact on your system’s performance.
- Reduced Rendering Time: Shadows add to the complexity of the 3D model, increasing the rendering time. Turning them off can speed up this process.
- Lower CPU and GPU Load: Shadows require more processing power to display, which can slow down your system if it doesn’t have robust hardware. Disabling shadows can reduce this load.
- Simplified Model Display: Shadows can sometimes obscure parts of the model. By disabling them, you ensure a clear, unobstructed view of all aspects of your design.
Troubleshooting Tips: Issues with Disabling Shadows in SolidWorks
Despite the straightforward process, you may encounter problems while trying to disable shadows in SolidWorks. Here are some common issues and solutions:
- Shadows Not Turning Off: Ensure you’ve followed the steps correctly. Check if you’ve unchecked the right box in the
Optionsdialog. If the problem persists, try restarting SolidWorks. - Performance Not Improving: If disabling shadows doesn’t improve performance as expected, other factors might be at play, such as hardware limitations or other software running in the background. Consider upgrading your hardware or closing unnecessary applications.
- Shadows Reappear After Restarting SolidWorks: To make your changes permanent, ensure you select
Use these document settings as the defaultin theOptionsdialog.
Enhancing SolidWorks Performance
Besides turning off shadows, there are other ways to enhance SolidWorks performance:
- Use Lightweight Components: This feature reduces the amount of system resources used by simplifying the representation of parts and assemblies.
- Improve Graphics Performance: Under
System Options > Performance, enable theEnhanced graphics performanceoption. - Adjust Image Quality: In
Document Properties > Image Quality, reduce the level of detail to speed up model rendering.
For more information, visit the SolidWorks System Requirements page.
FAQ: How to turn off shadows in SolidWorks?
1. How do I turn off reflections in Solidworks?
To turn off reflections in SolidWorks, you need to navigate to the Appearance settings of your model. Here’s how:
- Right-click on the part or assembly in the
FeatureManagerdesign tree. - Choose
Appearance, thenPart. - In the
Property Manager, underReflectivity, setReflectivityto 0%. - Click
OKto apply the changes.
2. How do I turn off RealView in Solidworks?
Disabling RealView Graphics in SolidWorks is straightforward:
- Open your project in SolidWorks.
- Click on
Viewin the main menu. - In the drop-down menu, uncheck
RealView Graphics. This action will disable RealView.
3. How do I disable add-ins in Solidworks?
You can disable Add-Ins in SolidWorks as follows:
- Click on
Toolsin the menu bar. - Select
Add-Ins. - In the
Add-Insdialog box that appears, uncheck the add-ins you want to disable. - Click
OKto apply the changes.
4. How do I turn on RealView in Solidworks?
Activating RealView Graphics in SolidWorks is simple:
- Open your project in SolidWorks.
- Click on
Viewin the main menu. - In the drop-down menu, check
RealView Graphics. This action will enable RealView.
5. How do I make SOLIDWORKS look good?
To enhance the visual quality of your model in SolidWorks, there are several steps you can take:
- Enable
RealView Graphicsfor a more realistic display. - Adjust
Image Qualitysettings underDocument Properties. - Apply different
AppearancesandTexturesto your model. - Utilize
Ambient Occlusionfor more depth and realism. - Use
PhotoView 360for advanced rendering.
6. How do I make the background white in SOLIDWORKS?
To change the background color to white in SolidWorks, follow these steps:
- Go to
Tools, thenOptions. - Click on
ColorsunderSystem Options. - In the
Backgroundsection, selectPlainfrom the drop-down menu and set the color to white. - Click
OKto apply the changes.
7. How do I activate RealView in SOLIDWORKS 2020?
RealView can be activated in SolidWorks 2020 by following these steps:
- Open your project in SolidWorks 2020.
- Click on
Viewin the main menu. - In the drop-down menu, check
RealView Graphics.
Note: RealView Graphics requires a compatible graphics card to function.
8. What is Solidworks Visualize?
SolidWorks Visualize is a standalone software tool that creates professional, photo-quality images, animations, and other 3D content. It’s used for creating marketing content and is designed to be easy to use, even for those without a CAD background.
9. How do you change the ground plane in Solidworks?
To change the ground plane in SolidWorks:
- Open your assembly in SolidWorks.
- In the
FeatureManager, right-click on the top-level assembly. - Select
Edit Assemblyfrom the context menu. - In the
Reference Geometrysection of the Assembly toolbar, clickGround Plane. - Select the plane or face you want to set as the ground plane.
10. What is the task pane in Solidworks?
The Task Pane in SolidWorks is an integrated interface located on the right side of the SolidWorks window. It provides access to various resources, such as the Design Library, SolidWorks Content, File Explorer, View Palette, Appearances, Custom Properties, and SOLIDWORKS PDM, among others. You can pin or unpin the Task Pane using the pin icon at the top.
11. What is RealView graphics in Solidworks?
RealView Graphics is a feature in SolidWorks that provides advanced rendering for more realistic visuals in the viewport. It enhances the appearance of your 3D models by applying realistic reflections, shadows, and other visual effects directly in the SolidWorks window.
12. How do I disable camera in Solidworks?
In SolidWorks, to disable a camera:
- In the
FeatureManagerdesign tree, find theCamerasfolder. - Expand the
Camerasfolder to see all the cameras in your scene. - Right-click the camera you want to disable.
- Click
Deactivate.
13. How do I turn off casting shadow in Maya?
While this question is slightly off-topic as it pertains to Maya and not SolidWorks, here’s the answer:
- Select the light source that’s casting shadows in your scene.
- Go to
Attribute Editor > Shadows. - Uncheck the
Use Depth Map ShadowsorUse Ray Trace Shadowsoption.
14. How do I change graphics in Solidworks?
To change graphics settings in SolidWorks:
- Go to
Tools > Options. - Under
System Options, selectPerformance. - Here you can adjust settings like
Level of detail,Use software OpenGL, andEnhanced graphics performance.
15. How do I enable RealView graphics in Solidworks 2017?
To enable RealView Graphics in SolidWorks 2017:
- Open your project in SolidWorks 2017.
- Click on
Viewin the main menu. - In the drop-down menu, check
RealView Graphics.
Note: RealView Graphics requires a graphics card that supports this feature. If the option is grayed out, your graphics card may not support RealView Graphics.
Conclusion
Understanding how to manipulate and control various settings in SolidWorks, such as disabling shadows, can greatly enhance your modeling process and overall user experience. Not only can this lead to improved system performance, but it can also provide a cleaner, unobstructed view of your models, thus improving precision and attention to detail in your design work.
Remember, while this guide provides comprehensive information, SolidWorks is a robust software with a multitude of features and capabilities. As you continue exploring and experimenting with different settings and options, you’ll uncover new ways to optimize your work and make the most of what SolidWorks has to offer. Never stop learning and pushing the boundaries of your creativity and technical skills with this powerful tool.