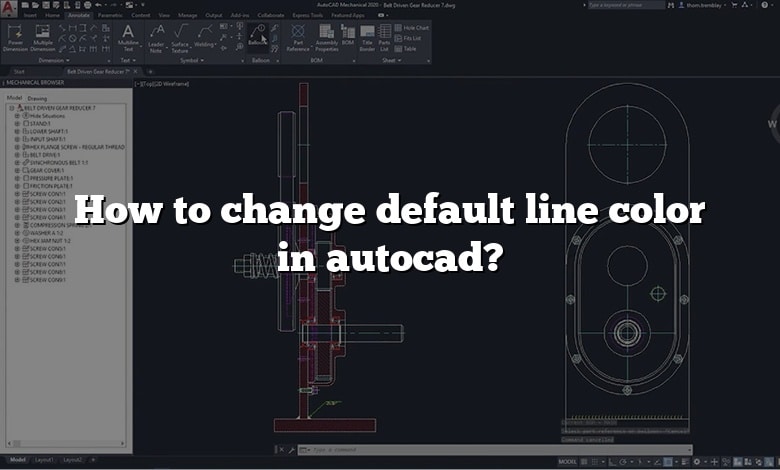
After several searches on the internet on a question like How to change default line color in autocad?, I could see the lack of information on CAD software and especially of answers on how to use for example AutoCAD. Our site CAD-Elearning.com was created to satisfy your curiosity and give good answers thanks to its various AutoCAD tutorials and offered free.
Engineers in the fields of technical drawing use AutoCAD software to create a coherent design. All engineers must be able to meet changing design requirements with the suite of tools.
This CAD software is constantly modifying its solutions to include new features and enhancements for better performance, more efficient processes.
And here is the answer to your How to change default line color in autocad? question, read on.
Introduction
Right-click an AutoCAD drawing that you have added to Visio, point to CAD Drawing Object, and then click Properties. Click the Layer tab. To change a layer’s line color, select the layer, click Set Color, and then select a new color from the Colors dialog box. Click OK.
Also know, how do I change the default line in AutoCAD? To change the DEFAULT lineweight, choose Tools > Drawing Settings, click the Display tab, click the Lineweights tab, and then select a new default.
Best answer for this question, how do I change the default layer color in AutoCAD?
- Click Home tab Layers Panel Layer Properties .
- In the Layer Properties Manager, under the Color column, click the color that you want to change.
- In the Select Color dialog box, choose the color that you want to use as the default for objects on that layer.
Beside above, how do I change the color of a line in AutoCAD 2020? Select the objects whose color you want to change. Right-click in the drawing area, and choose Properties. In the Properties palette, click Color, and then click the down arrow. From the drop-down list, choose the color that you want to assign to the objects.
Frequent question, what is the default AutoCAD color? The default color is black, in which we create drawings. Irrespective of the background color, the output pdf will be in white color only. We can create drawings in different colors using LAYERS, which we have already discussed. Let’s discuss the steps to change the background color of the AutoCAD display.Select the objects whose color you want to change. Right-click in the drawing area, and choose Properties. In the Properties palette, click Color, and then click the down arrow. From the drop-down list, choose the color that you want to assign to the objects.
How do I change the look of lines in AutoCAD?
Change the Linetype of Selected Objects Right-click in the drawing area, and choose Properties from the shortcut menu. In the Properties palette, click Linetype, and then the down arrow. From the drop-down list, choose the linetype that you want to assign to the objects. Press Esc to remove the selection.
How do I change the layout color in AutoCAD?
Click Application button Options. In the Options dialog box, Display tab, click Colors. In the Drawing Window Colors dialog box, select the context and the interface element that you want to change. On the Color list, select the color that you want to use.
How do I change Colors in AutoCAD?
Right-click in the drawing area, and choose Properties. In the Properties palette, click Color, and then click the down arrow. From the drop-down list, choose the color that you want to assign to the objects.
How do you set a layer color?
Click the Fill/Adjustment layer icon at the bottom of the Layers panel and select Solid Color. Pick a color from the Color Picker that appears. You can move the round selector to adjust the color, and then click OK. Tip: Drag the vertical slider on the rainbow-colored bar to view a different color range.
How do you change the color of a line in AutoCAD 2010?
- Click the Application button > Options.
- In the Options dialog box, on the Display tab, click Colors.
- In the Drawing Window Colors dialog box, select the Command line context and the specific interface element you want to change.
- From the Color: pull-down menu, choose the color you want to use.
How do I select a line by color in AutoCAD?
- Home tab> Utilities panel>Quick Select.
- With no command active, right-click in the drawing area and choose Quick Select.
- Click the Quick Select button in the Properties palette.
- Type qselect on the command line.
How do I make lines lighter in AutoCAD?
- On the ribbon in AutoCAD, click the Home tab Layers Panel Layer Properties.
- In the Layer Properties Manager, under the Lineweight column, click the lineweight to change.
- In the Lineweight dialog box, choose the lineweight to use as the default for objects on that layer.
How do I reset my background color?
Select Start > Settings > Personalization > Colors, and then choose your own color, or let Windows pull an accent color from your background.
How do I remove a color in AutoCAD?
- Select the objects whose color you want to change.
- Right-click in the drawing area, and choose Properties.
- In the Properties palette, click Color, and then click the down arrow.
- Press Esc to remove the selection.
Where is the linetype manager in AutoCAD?
There are more linetypes available and to access them, click ‘Other’ in the dropdown menu from the linetype window or type ‘linetype’ in the command line to open the Linetype Manager (below).
How do I change a solid line to a dashed line in AutoCAD?
How do I create a custom linetype?
- At the Command prompt, enter -linetype.
- Enter c and press Enter.
- Enter a name for the linetype and press Enter.
- In the Create or Append Linetype File dialog box, select an existing LIN linetype file or enter a new file name in the File Name box.
How do you change the layout color to black?
- Select Sheet Layout.
- Select Uniform Background.
- Select Color Black or whatever color you want the entire Layout background color to be. In my case I am setting it to black like Modelspace.
Why is AutoCAD plotting in color?
Cause. The CTB plot style file you’re using to plot this drawing has the index color set to print its actual color instead of black. You may have accidentally edited this file or, if you’re using an office-wide CTB file, somebody in the office may have accidentally edited it without realizing the consequences.
How do you make a layout black and white in AutoCAD?
- Open the drawing in AutoCAD.
- Select the Layout tab you want to configure.
- Click File > Page Setup Manager > Modify.
- Select monochrome. ctb in the Plot style table list.
- Check the Plot with plot styles check box, and click OK.
- Click Create File to create the PDF file.
Bottom line:
I hope this article has explained everything you need to know about How to change default line color in autocad?. If you have any other questions about AutoCAD software, please take the time to search our CAD-Elearning.com site, you will find several AutoCAD tutorials. Otherwise, don’t hesitate to tell me in the comments below or through the contact page.
The following points are being clarified by the article:
- How do I change Colors in AutoCAD?
- How do you change the color of a line in AutoCAD 2010?
- How do I reset my background color?
- How do I remove a color in AutoCAD?
- Where is the linetype manager in AutoCAD?
- How do I change a solid line to a dashed line in AutoCAD?
- How do I create a custom linetype?
- How do you change the layout color to black?
- Why is AutoCAD plotting in color?
- How do you make a layout black and white in AutoCAD?
