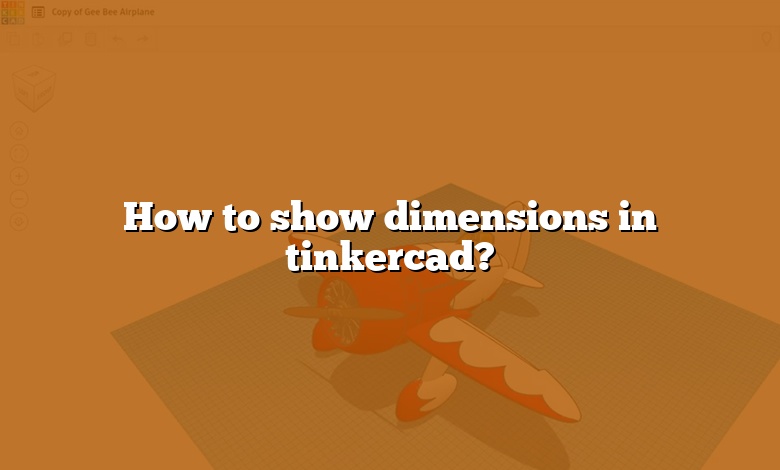
If your question is How to show dimensions in tinkercad?, our CAD-Elearning.com site has the answer for you. Thanks to our various and numerous TinkerCAD tutorials offered for free, the use of software like TinkerCAD becomes easier and more pleasant.
Indeed TinkerCAD tutorials are numerous in the site and allow to create coherent designs. All engineers should be able to meet the changing design requirements with the suite of tools. This will help you understand how TinkerCAD is constantly modifying its solutions to include new features to have better performance, more efficient processes to the platform.
And here is the answer to your How to show dimensions in tinkercad? question, read on.
Introduction
People ask also, how do you display measurements in Tinkercad? The ruler tool in TinkerCAD can help with this. To use the ruler, click the “Ruler” button in the top right corner of TinkerCAD, above the shapes window, and then click again anywhere in the workplane. This will place a ruler down on the workplane.
Beside above, how do you set measurements in Tinkercad?
In this regard, what dimensions does Tinkercad use? Millimeter : a millimeter is 1/32 or 0.039 of an inch. This is the default unit of measurement in Tinkercad.
Subsequently, how do you get inches in Tinkercad? This is the default unit of measurement in Tinkercad. You can change this to inches by selecting the “edit grid” button on the bottom right. Pan: to move the virtual “camera” up, down, left or right in relation to the part you are viewing. Use the right mouse button to do this.The Dimension tool allows you to measure and show the distance between two points in your layout. It also allows you to set a certain distance between objects, or to change an object’s size. The tool is available in the 2D Plan and 2D Elevation views.
Which of the following tools allows one to view the different dimensions of objects and distances between them zoom group flip ruler?
The ruler tool is in the helpers section on the right hand side of the Tinkercad window. It allows us to measure the different dimensions of objects and distances between them.
How do you change the grid in Tinkercad?
What is the use of ruler tool in Tinkercad?
The ruler tool is like an axis. If you click on an object near the ruler it will show distances from the ruler in two directions. Like an axis the ruler has a positive and negative side. As you can see in the image my shape is to the left of the ruler, so it shows a negative horizontal distance.
How do you measure wall thickness in Tinkercad?
Click on the height node (gray box in the middle of the top of your box object). This will display the height (in inches) of your box. Click on the dimension (1 in this case) and change it to 0.1. In my experience, 0.1 inches is a good thickness for walls for an enclosure like this.
How do you measure two points in Tinkercad?
Press the R key and click anywhere on the workplane to place a ruler. With the ruler placed, click an object and you’ll see all of its dimensions displayed, as well as its relative position to the ruler.
How do you use dimension tool?
How do you give dimensions?
It needs to be written Length X Width X Height. That is standard for measurements. It makes no difference in the order you have them listed.
What tool is used to measure dimensions?
Dial indicators, digital calipers, micrometers, and tape measures will often be your best option as they are highly portable, readily available and affordable.
How do I change the workspace size in Tinkercad?
How do you show measurements in Illustrator?
Finding Dimensions in Illustrator. Hit Ctrl + A on PC or ⌘ + A to select all the art in your file. Look in the top bar or Transform window and you’ll see the width and height of your selection.
Where is the Workplane helper in Tinkercad?
What is a snap grid?
Snap to grid is a computer function used to organize files or images automatically. It uses an invisible grid to line up the items on the screen along perfect horizontal and vertical lines.
Where can you change the snap to grid settings?
Turn on the snap-to options Select View on the ribbon, and in the Show group, select the dialog-box launcher. The Grid and Guides dialog box appears. To position shapes or objects to the closest intersection of the grid, under Snap to, check the Snap objects to grid box.
How do you make a ruler?
How do you use a ruler?
Wrapping Up:
I hope this article has explained everything you need to know about How to show dimensions in tinkercad?. If you have any other questions about TinkerCAD software, please take the time to search our CAD-Elearning.com site, you will find several TinkerCAD tutorials. Otherwise, don’t hesitate to tell me in the comments below or through the contact page.
The following points are being clarified by the article:
- Which of the following tools allows one to view the different dimensions of objects and distances between them zoom group flip ruler?
- How do you change the grid in Tinkercad?
- What is the use of ruler tool in Tinkercad?
- How do you measure wall thickness in Tinkercad?
- How do you measure two points in Tinkercad?
- How do you use dimension tool?
- What tool is used to measure dimensions?
- How do I change the workspace size in Tinkercad?
- Where can you change the snap to grid settings?
- How do you use a ruler?
