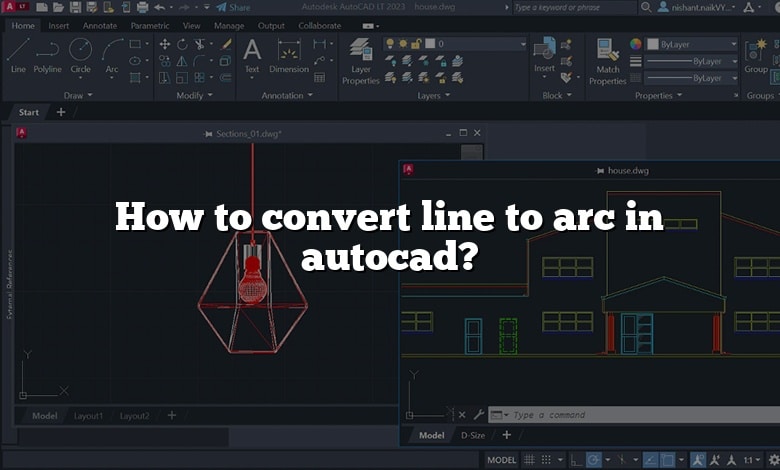
If your question is How to convert line to arc in autocad?, our CAD-Elearning.com site has the answer for you. Thanks to our various and numerous AutoCAD tutorials offered for free, the use of software like AutoCAD becomes easier and more pleasant.
Indeed AutoCAD tutorials are numerous in the site and allow to create coherent designs. All engineers should be able to meet the changing design requirements with the suite of tools. This will help you understand how AutoCAD is constantly modifying its solutions to include new features to have better performance, more efficient processes to the platform.
And here is the answer to your How to convert line to arc in autocad? question, read on.
Introduction
You asked, how do you convert a straight line to an arc?
- Click or select Vector Edit Menu > Modify > Line to Arc.
Additionally, how do I convert multiple lines to an arc in Autocad?
As many you asked, how do I create an arc polyline in Autocad?
- Click Home tab Draw panel Polyline. Find.
- Specify the start point of the polyline segment.
- Specify the endpoint of the polyline segment.
- Specify additional polyline segments as needed.
- Press Enter to end, or enter c to close the polyline.
You asked, how do you draw an arc in Autocad? Menu: Draw > Arc. To create an arc, you can specify combinations of center, endpoint, start point, radius, angle, chord length, and direction values. Arcs are drawn in a counterclockwise direction by default. Hold down the Ctrl key as you drag to draw in a clockwise direction.
- In an active 3D sketch with lines, click 3D Sketch tab Draw panel Bend .
- In the Bend dialog box, specify a Radius.
- (Optional) Deselect Equal to prevent automatic constraints.
- In the graphics window, click any line, sketch point, or included geometry to start the bend.
How do I change a straight line in Autocad?
Step 1: Give the first point from where you want to start your line. Step 2: Turn Ortho On for creating your line straight; for turning Ortho On, you can press F8 or click on Ortho On option as shown in the below image. Step 3: Give the direction, give length, then click OK or simply press Enter from the keyboard.
How do you convert an arc into a line with the same length?
If you use the grip-edit option on the polyline arc and select “convert to line” you will get a “straight” polyline equal to the “straight-line” distance between the end-points of the arc.
Can you convert a polyline?
Converting a PolyLine to a Line In order to convert an existing multisegmented polyline to a line. Select the line the press the explode button on the ribbon – this will convert the line to a multi-segmented set of basic lines – each of which can be edited seperately.
How do you curve edges in AutoCAD?
We can use the Fillet command to “cut corners” and “round” our edges without doing any math. Once we specify our corner’s radius, the command will automatically join both lines to each other. The “Multiple” option allows us to continuously Fillet many intersections without having to initiate the command repeatedly.
What is arc command?
The ARC command, followed by three mouse clicks on a drawing, draws an arc of defined width. The first point defines a point on a circle, the second its diameter. Entering the second coordinate reduces the circle to a semi-circle, while the right button alters the direction from first to second point.
How do you join a line and arc in AutoCAD?
- Click Home tab Modify panel Edit Polyline. Find.
- Select a polyline, spline, line, or arc to edit.
- Enter j (Join).
- Select one or more polylines, splines, lines, or arcs that are located end to end.
- Press Enter to end the command.
How do you make an arc?
How do you construct an arc?
- Click Draw > Arc > Continue (or type Arc).
- Specify the Append option.
- In the graphics area, select:
How do I create an arc in AutoCAD 2020?
- Click Home tab Draw panel Arc drop-down 3-Point. Find.
- Specify the start point.
- Specify a point on the arc.
- Specify the endpoint.
How do you draw a polyline with an arc?
How do I draw a curved line in Autodesk?
How do you measure an arc in AutoCAD?
- Click on the “Home” tab.
- Open the “Annotation” panel.
- Select the tool labeled “Arc Length.”
- Click once on your curve and then once more away from it to determine the length of the curve.
- Select “Dimension” in the menu bar and choose “Arc Length.”
How do I change the angle of a line in AutoCAD?
What is Ortho mode in AutoCAD?
Ortho mode is used when you specify an angle or distance by means of two points using a pointing device. In Ortho mode, cursor movement is constrained to the horizontal or vertical direction relative to the UCS.
How do I turn on ortho mode in AutoCAD?
- Type Ortho at the command prompt (or click Ortho on the status bar).
- Specify an option: Yes: Turns Ortho mode on. No: Turns Ortho mode off.
- – or –
- Click Ortho on the status bar.
- – or –
- Press the F8 key.
- Press the Fn + F8 key.
Final Words:
I believe I covered everything there is to know about How to convert line to arc in autocad? in this article. Please take the time to examine our CAD-Elearning.com site if you have any additional queries about AutoCAD software. You will find various AutoCAD tutorials. If not, please let me know in the remarks section below or via the contact page.
The article clarifies the following points:
- How do I change a straight line in Autocad?
- Can you convert a polyline?
- What is arc command?
- How do you join a line and arc in AutoCAD?
- How do you make an arc?
- How do you draw a polyline with an arc?
- How do I draw a curved line in Autodesk?
- How do you measure an arc in AutoCAD?
- How do I change the angle of a line in AutoCAD?
- How do I turn on ortho mode in AutoCAD?
