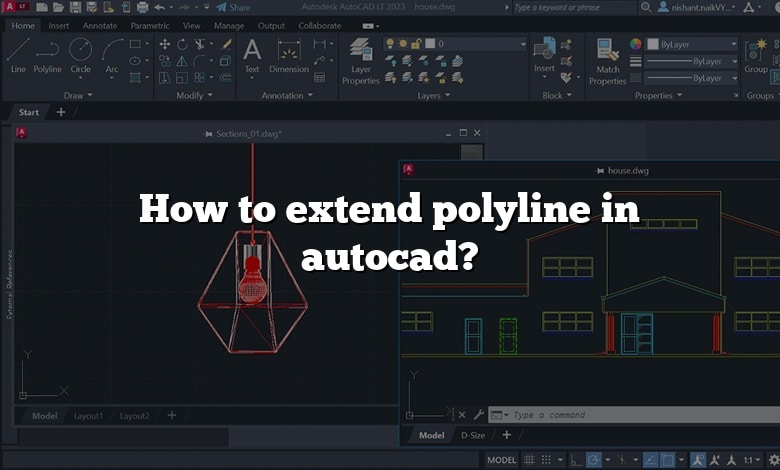
The objective of the CAD-Elearning.com site is to allow you to have all the answers including the question of How to extend polyline in autocad?, and this, thanks to the AutoCAD tutorials offered free. The use of a software like AutoCAD must be easy and accessible to all.
AutoCAD is one of the most popular CAD applications used in companies around the world. This CAD software continues to be a popular and valued CAD alternative; many consider it the industry standard all-purpose engineering tool.
And here is the answer to your How to extend polyline in autocad? question, read on.
Introduction
Considering this, how do you extend an existing polyline? To extend the selected line, hover over the boundary to which the preview extends and click it. The preview appears as a continuous line. To trim the selected line, hover over the intersection and click it where the dashed preview terminates.
Subsequently, can you stretch a polyline in Autocad?
Quick Answer, how do you lengthen lines in Autocad?
- Click Home tab Draw panel Line drop-down Create Line By Extension Find.
- Select the line to extend.
- To define the length of the line, do one of the following: Select two locations to specify the length that you want to add to the line. Enter a positive distance to extend the line.
Beside above, how do you change the length of a polyline? Click the vertex at the end of the segment you want to move which starts a Stretch command. For “of”, hover close to the segment you want to change until an “Extension” dynamic input appears. Without clicking the segment, just type the length you want the segment to be and enter
How do I extend a line in Autocad 2020?
Extends objects to meet the edges of other objects. To extend objects, first select the boundaries. Then press Enter and select the objects that you want to extend.
Can you stretch a polyline?
Select the polyline. Hover over the endpoint grip that you want lengthened. Select “Stretch” or “Stretch Vertex” (depending on version)
How do I use the stretch command?
- Select Stretch icon from the ribbon panel, as shown below:
- Select the object.
- Press Enter.
- Specify the base point or displacement value.
How do you extend an object in CAD?
To do this in Autocad, click on little pop up menu as shown by green arrow then click on ‘Extend’ command in green box. Select the boundry object, then select the object to be extended in Autocad.
What is the fastest way to extend a line in AutoCAD?
- Launch the EXTEND command by choosing Home tab ➢ Modify panel ➢ Extend tool.
- Pick the very bottom horizontal line (see Figure 2.30) and then press ↵. F igu re 2 .
- Pick the two new vertical lines created by the OFFSET command. Be.
- Press ↵ to end the EXTEND command (see Figure 2.31).
How do you find the distance of a polyline?
- Zoom out so you can see the area to measure.
- Click .
- Click the starting point, and then click the subsequent points that make up the polyline.
- To complete the polyline, double-click.
How do you find the dimensions of a polyline?
What is Autocad vertex?
A vertex is essentially the point at the end of each polyline segment. You can edit a polyline by editing the individual vertices using the Edit Polyline tool. On the Home ribbon, expand the Modify panel, and click the Edit Polyline tool. The program prompts you to select a polyline.
How do I extend a line in AutoCAD 2018?
What is extension line in AutoCAD?
Fixed-Length Extension Lines You can specify a dimension style that sets the total length for extension lines starting from the dimension line toward the dimension origin point. The extension line offset distance from the origin will never be less than the value specified by the DIMEXO system variable.
How do I extend a line in AutoCAD 2015?
How do I extend a line in AutoCAD 2021?
To extend objects, select the objects to be extended individually, press and drag to start a freehand selection path, or pick two empty locations to specify a crossing Fence. All objects automatically act as boundary edges.
What is extended command?
The extend command is used to extend the selected boundaries or edges. The objects are extended so that the edges of other objects can be converged.
How do I edit a polyline in AutoCAD?
- Click Home tab Modify panel Edit Polyline. Find.
- Select the polyline to modify.
- Enter e (Edit Vertex). The first vertex is marked with an X.
- Enter w (Width).
- Enter the starting and ending widths.
- Press Enter to move to the next vertex or x to stop editing the vertex.
What is the difference between stretch and extend in AutoCAD?
The LENGTHEN and STRETCH commands are similar in how they can increase the length of objects. However, STRETCH is the more flexible of the two, allowing you to reposition interconnected objects.
Final Words:
I hope this article has explained everything you need to know about How to extend polyline in autocad?. If you have any other questions about AutoCAD software, please take the time to search our CAD-Elearning.com site, you will find several AutoCAD tutorials. Otherwise, don’t hesitate to tell me in the comments below or through the contact page.
The following points are being clarified by the article:
- How do I extend a line in Autocad 2020?
- Can you stretch a polyline?
- How do I use the stretch command?
- How do you find the distance of a polyline?
- How do you find the dimensions of a polyline?
- What is Autocad vertex?
- What is extension line in AutoCAD?
- How do I extend a line in AutoCAD 2015?
- How do I extend a line in AutoCAD 2021?
- What is the difference between stretch and extend in AutoCAD?
