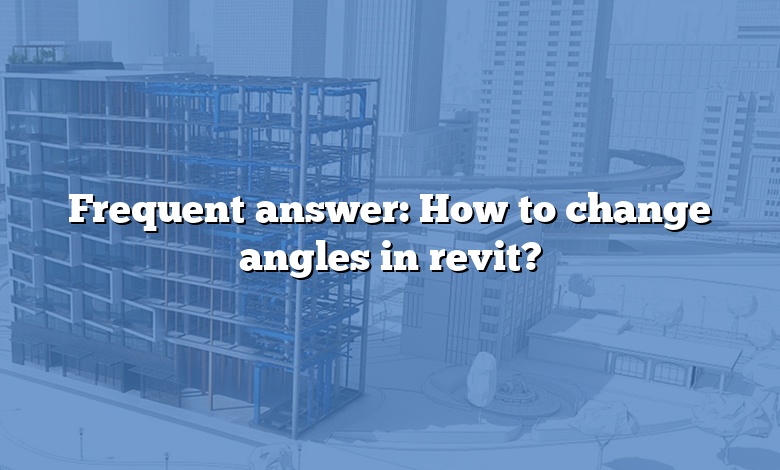
- When Angles is selected in the left panel, the right panel displays options for specifying the fitting angle that Revit will use when adding or modifying pipe.
- Select Use any Angle to have Revit use any angle supported by the fitting content.
Considering this, how do you change family orientation in Revit?
- Create new Generic Model Adaptive family.
- Create one Adaptive Point, click on the point.
- Set “Point” parameter to “Placement Point”
- Next, set “Show Placement Number” to “When Selected”
- Load original family that you want to rotate (a book from this example)
Additionally, how do you draw an angled line in Revit? When placing a line you just move the mouse cursor to the angle you want and click. If it is a longer line where I can’t zoom I place while zoomed then trim the lines when I zoom out.
You asked, how do you measure degrees in Revit?
- Select 2 lines, edges, or faces.
- Select 2 points, and then hold down SHIFT and select the third point of the angle.
- Select an arc or circle.
- Select a line or axis and then select a planar faces.
Beside above, how do I turn off edges in Revit?
- Click Modify tab View panel (Linework).
- In the Type Selector, select
. - Select the edges in silhouette, and the silhouette is removed.
How do you change axis in Revit?
Click and hold down the Orbit wedge. The cursor changes to the Orbit cursor. Drag to rotate the model. Release the mouse button to return to the wheel.
How do you draw a 22.5 degree angle in Autocad?
How do I change the angle of a line in Autocad?
- Enter the left angle bracket (<) and the angle, for example <45, and move the cursor to indicate the direction.
- Enter polar coordinates, for example 2.5<45.
- Press F8 to turn on Ortho to lock the angle to horizontal and vertical directions.
How do you make a 45 degree angle in Autocad?
How do I change units in Revit?
- Click Manage tab Settings panel.
- In the Project Units dialog, select the discipline.
- Select the value in the Format column to change the display value for that unit type.
- Specify Units, if necessary.
- For Rounding, select an appropriate value.
How do I change dimension in Revit?
- Click Annotate tab Dimension panel drop-down, and select one of the options.
- In the Type Properties dialog, select the dimension type you want to work with from the Type list.
- If desired, click Rename to rename the type, or click Duplicate to create a new dimension type.
How do you dimension curve in Revit?
Once you’ve drawn all the lines, now use the Dimension “arc length” tool to add dimensions. First select the dashed line that’s offset 1′ from the wall, then choose the angled line on one side, and then the other. Select the line you want to move, and use the dimension to change it.
How do you hide slope lines in Revit?
Where is the linework tool in Revit?
Click Modify tab View panel (Linework). Click Modify | Linework tab Line Style panel, and select the line style to apply to the edge from the Line Style drop-down. For information about defining and modifying line styles, see Line Styles.
How do you remove unwanted lines in Revit?
Click the Linework tool on the Tools toolbar. In the Type Selector, select
How do you rotate view in Revit?
- In a Revit project, open the sheet.
- On the sheet, select the view to rotate. NoteYou cannot rotate an active view. If the title block displays in halftone and you can select elements in the view, the view is active.
- On the Options Bar, for Rotation on Sheet, select the desired rotation option.
How do you create an angle parameter in Revit?
On the Annotation tab of the ribbon, click Angular and place an angular dimension from the reference line to the wall face. Select the angular dimension and on the contextual tab, click Create Parameter to label the angular dimension and apply a parameter.
How do you rotate the z axis in Revit?
Two of the icons will look like arrows pointing in a circle. By click these you can rotate the element 90° clockwise or counter-clockwise.
How do I change orbit settings in Revit?
- Display one of the View Object or Full Navigation wheels.
- Click and hold down the Orbit wedge.
- Drag to rotate the model.
Can you rotate an elevation in Revit?
Go to the Modify panel and select the Rotate command. The little rotate icon will appear at the center of the elevation marker. Pick on that little rotate icon and move it to a point on the desired wall.
How do you rotate a legend component in Revit?
There is no way to rotate a component legend when placed in a legend view. As a workaround, you can use the coarse and medium detail to represent your symbol with the correct orientation in the legend view.
How do you draw angles?
How do you dimension an angle in AutoCAD?
How do I fix an angle in AutoCAD?
- Click and drag the cursor slowly in the desired direction.
- Hold Shift. The line continues horizontal, vertical, or at a 45-degree angle, whichever is closest to the direction of cursor movement. If the direction is not what you intended, click (Undo) and start again.
How do you draw a 90 angle *?
Step 1: Draw a line segment XY of any measurement. Step 2: Place the midpoint or center of the protractor on point X. Step 3: Starting from 0° in the protractor, move in the anti-clockwise direction and mark a point in the place of 90° as Z. Step 4: Join the points Z and X.
