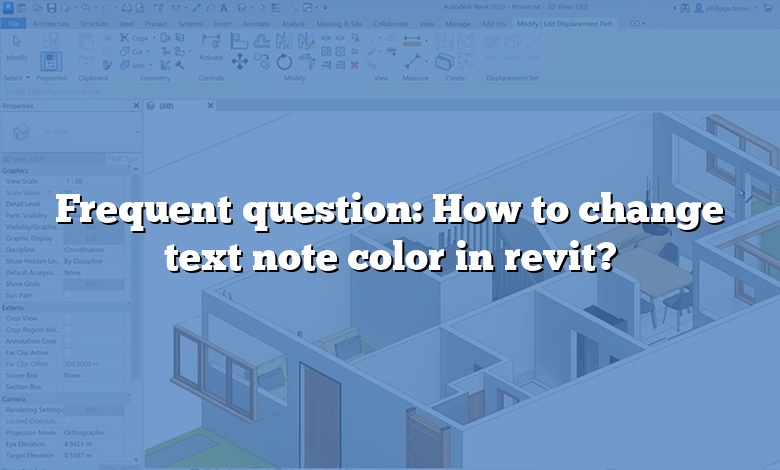
You asked, how do you change the color of your text? Open your device’s Settings app . Text and display. Select Color correction. Turn on Use color correction.
Also know, how do you change text to white in Revit? If you need white text for your general information, labels etc. then edit the text style and colour. White has an RGB of 255, 255, 255 (this will print black though as mentioned earlier) instead set the values to 254, 254, 254.
Subsequently, how do you color an element in Revit? If you need to change color on specific element. Go select the element -> right button -> Override Graphics in view (element, category,filter) ->pick element -> Pick color and solid patern. This will allow you to change color scheme of selected elements in specific view.
Furthermore, how do you change colour in Revit?
- Go to File in the top left.
- Click Options in the bottom right.
- In the Options window, in the menu on the left go to Graphics.
- In the section Colours, click on the colour next to Background.
- This will open a colour palette, choose your colour and click OK twice.
Go to Format > Font > Font. + D to open the Font dialog box. Select the arrow next to Font color, and then choose a color. Select Default and then select Yes to apply the change to all new documents based on the template.
What is the shortcut key for Font color?
Then you would just type text, press Alt + R to switch to colored text, type that text, press Alt + N to resume normal text color, etc.
How do you highlight text in Revit?
Double-click the text element to activate it for editing. Use the tools on the Edit Text contextual tab to format the text and make it easier to read. In this example, select the text by dragging the cursor to highlight the text.
How do you change the color of a leader in Revit?
In the Type Properties dialog, select a value for Leader Arrowhead. click Manage tab Settings panel (Object Styles). In the Object Styles dialog, click the Annotation Objects tab, scroll to the appropriate tag, and specify values for Line Weight, Line Color, and Line Pattern.
How do leader lines change color?
Sep 23, 2021•Knowledge Set on default settings, the leader lines of 2D and 3D dimensions are white in the Graphics Area and some find them difficult to see. This color can be changed in the Options menu. 2) Go to General > User Interface > Graphics Color Scheme and click the Edit button.
How do you fill color in Revit?
- Open a floor plan view or section view.
- Click Annotate tab Color Fill panel (Legend).
- Click in the drawing area to place the color fill legend.
- In the Choose Space Type and Color Scheme dialog, select the space type and color scheme, and click OK.
How do you color columns in Revit?
Go to Manage>>Object Styles. Create Subcategories with the required colors. When you create columns, you can move them to the required subcategory.
How do you change the family color in Revit?
How do you change highlight color in Revit?
- Click the Application menu Options.
- In the Options dialog, select Graphics.
- Click the options on the left to edit the setting for colors.
How do I change the color of a filled region in Revit?
Expand Filled Region. Right-click the region type name (for example, Filled Region 1) and click Properties. You can set Fill pattern, Background, Line Weight Number, and Color for the region. With Background, you can set it to opaque or transparent.
What is automatic Font color?
Automatic Does typically mean The font is automatically set to Black. But how black is created is a combination of Factors. Because most applications can handle color Black is created by a combination of mixture of 3-4 colors. On the other hand certain other will use only black ink only.
How do I change the default text style?
- Go to Format > Font > Font. You can also press and hold. + D to open the Font dialog box.
- Select the font and size you want to use.
- Select Default, and then select Yes.
- Select OK.
How do you change the color of the text on pages?
- Select the text you want to edit.
- In the Text pane of the Format inspector, click Style.
- In the Font section, click. , then choose a color from either the Character Fill Color well or the color wheel.
What is Ctrl Shift P?
Ctrl-Shift-f. Change the font. Ctrl-Shift-p. Change the font size.
What is the use of Ctrl H?
Ctrl+H in word processors and text editors In word processors and text editors, Ctrl + H opens the find and replace tool that allows you to search for a character, word, or phrase and replace it with something else. If you only want to find text and not replace, use the Ctrl+F shortcut.
How do you highlight text using the keyboard?
If you want to highlight one word at a time, press Ctrl while holding down Shift , and then press the Left arrow or Right arrow . If you want to highlight a whole line of text, move your cursor to the start of the line, hold the Shift key, and then press the Down arrow .
How do you edit text in Revit?
- In the drawing area, select the model text.
- Click Modify | Generic Models tab Text panel Edit Text.
- In the Edit Text dialog, change the text as desired.
- Click OK.
How do you add leader notes in Revit?
- Select the text note.
- To add leaders, click Modify | Text Notes tab Format panel, and click the desired tool:
- Click as many times as desired to place leaders.
- To remove the leader line that you added most recently, click Modify | Text Notes tab Format panel (Remove Last Leader).
How do you add notes in Revit?
- Click in the main floor area of the plan.
- Move the cursor up and to the right, and click to place the first segment.
- Move the cursor horizontally to the right to place the second segment.
- Enter the text: All store fixtures by owner , and click outside the text field.
How do you change the color of the arrow head in Revit?
Well, if you have only one color per tag category you can change it in object styles dialog. You just have to change line color for each tag category (e.g room tag, window tag, etc.).
How do you change leader lines in Revit?
After adding a tag to a view, you can change its leader line in several ways. select the tag, then use the cross-shaped drag control to move the tag. select the tag, and on the Properties palette, click (Edit Type). In the Type Properties dialog, select a value for Leader Arrowhead.
