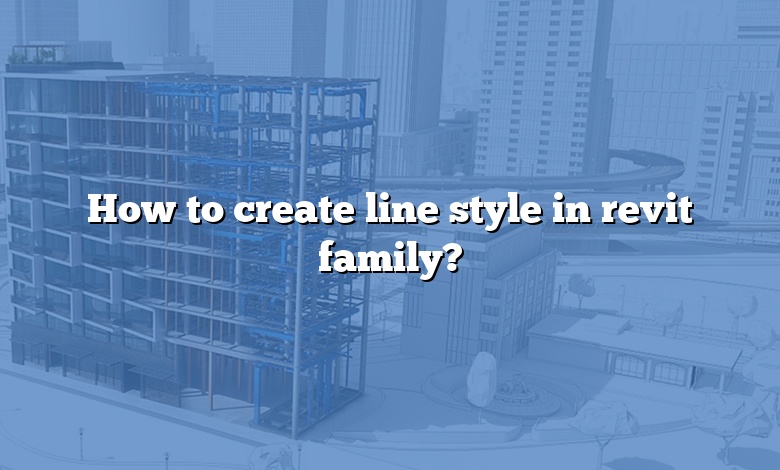
- Click Manage tab Settings panel Object Styles.
- In the Object Styles dialog, click the Model Objects, Annotation Objects, or Imported objects tab.
- Click in the Line Weight, Line Color, or Line Pattern cell for the category you want to modify and make changes as necessary.
Considering this, how do I create a custom linetype in Revit?
- In the Line Styles dialog, click New, and enter a new name for the line style.
- Click the value for Line Weight to choose a line weight.
- Click the value for Line Color to choose a line color.
- Click the value for Line Pattern to choose a line pattern.
- Click OK.
Additionally, how do you edit a linetype in Revit? To create and modify line styles, click Manage tab Settings panel Additional Settings drop-down Line Styles. Create custom line styles and use them in your views. Use the Line Styles dialog to create a line style. You can delete any user-created line styles.
Furthermore, how do you change the color of a line in Revit family?
Likewise, how do you import a linetype in Revit?
- Click Manage tab Settings panel Additional Settings drop-down Line Styles.
- In the Line Styles dialog, click New, and enter a new name for the line style.
- Click the value for Line Weight to choose a line weight.
- Click the value for Line Color to choose a line color.
How do you make a dashed detail line in Revit?
Select the element you want to change. In the second column from the left select the “”Override”” button. Pull down the drop-down list of line types under “”Pattern”” and select the “”Dash”” linetype, for example. This method will change the linetype to dashed for all objects of that type.
What are detail lines in Revit?
The Detail Line tool has the same line styles as the Line tool, but detail lines are view-specific, like detail components and other annotations. Detail lines are drawn in the view’s sketch plane. In MEP views, detail lines are sketched as full-toned lines.
How do I make colored lines in Revit?
You can change this default by editing the line styles. To do this select the Manage ribbon, click Additional Settings and then Line Styles as shown in the image below. You are then presented with the Line Styles dialog. Here you can change the Sketch colour to anything you like.
How do you add a color line in Revit?
- Click Manage tab Settings panel Additional Settings drop-down Line Styles.
- In the Line Styles dialog, click New, and enter a new name for the line style.
- Click the value for Line Weight to choose a line weight.
- Click the value for Line Color to choose a line color.
How do you add a color to a Revit family?
How do you open an object style in Revit?
Click Manage tab Settings panel Object Styles. Click the Model Objects, Annotation Objects, or Imported Objects tab.
How do you make a zigzag line in Revit?
Line patterns in Revit will not allow a “zig zag” or any special characters. Dashes and dots are pretty much the menu you have to choose from. “lines” with a special character can be created using a repeating detail.
How do I open a linetype file?
Start AutoCAD and switch to the command mode. Type “-linetype.” AutoCAD replies with “?/Create/Load/Set:” Enter “L” (for Load) when prompted. A dialog box appears where you can select the file to load. Select the file you edited, and then click “Open.”
How do you make a dashed line hidden in Revit?
How do you make a dashed wall in Revit?
Select the walls, right click snd override elements in view, then change the projection line to dashed.
Where are model lines Revit?
Use the Model Line tool to add a 3D line to the design. Click (Model Line). Where is it? Click Modify | Place Lines tab Draw panel, and select a sketching option or Pick Lines to create lines by selecting lines or walls within the model.
What is detail line and model line in Revit?
Detail lines are visible only in the view in which they are drawn. Often they are drawn over the model view. You can convert detail lines to model lines. See Converting Line Types. NoteIf you want to sketch lines that exist in 3D space and display in all views, see Model Lines.
How do you show detail lines in Revit?
How do you change a section line style?
One way to adjust Revit Section Line style, is to go to the Object Styles (Manage tab on the Ribbon > Object Styles). Then, on the Annotation Objects tab, there is a Category called Section Line. In this row you can change the line color, line pattern and the line width of the Revit Section line.
How do you change annotation lines in Revit?
Click Manage tab Settings panel Object Styles. In the Object Styles dialog, click the Model Objects, Annotation Objects, or Imported objects tab. Click in the Line Weight, Line Color, or Line Pattern cell for the category you want to modify and make changes as necessary. When finished, click OK.
How do I make lines thicker in Revit?
- Click Manage tab Settings panel Additional Settings drop-down (Line Weights).
- In the Line Weights dialog, click the Model Line Weights, Perspective Line Weights, or Annotation Line Weights tab.
- Click a cell in the table and enter a value.
- Click OK.
How do you change the color of a floor in Revit?
- Go to the specific floor plan.
- Create copy of view template.
- Edit newly created view template.
- Go to Color Scheme.
- Create new Color Scheme (Rooms Category).
- Assign the same required color to all room categories.
How do I change the color of a line in Autocad?
Select the objects whose color you want to change. Right-click in the drawing area, and choose Properties. In the Properties palette, click Color, and then click the down arrow. From the drop-down list, choose the color that you want to assign to the objects.
How do I change the color of my furniture in Revit?
- To change the surface pattern, click the pattern, and in the Fill Patterns dialog, select a pattern from the list.
- To change the color that is used to draw the surface pattern, click the color swatch. In the Color dialog, select a color. Click OK.
How do I use filters in Revit?
- Open the view.
- Click View tab Graphics panel (Visibility/Graphics), and click the Filters tab.
- Click Add.
- Select a filter, and click OK.
- On the Filters tab, do the following:
- Click Apply (to apply the filter to the view and keep the dialog open) or OK (to apply the filter and close the dialog).
