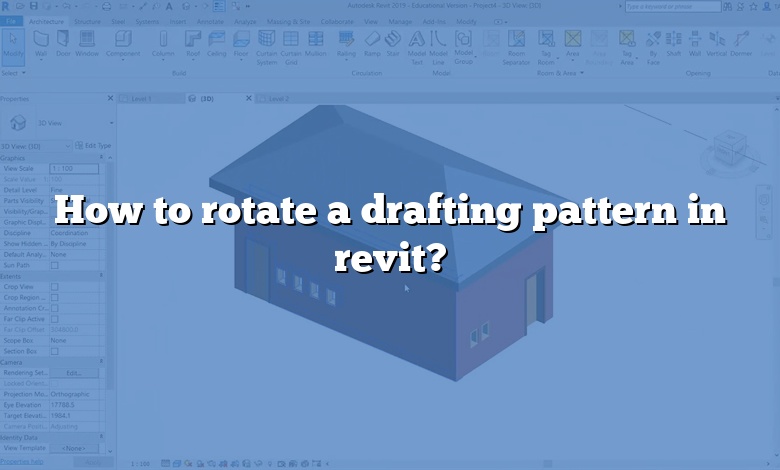
- Place the cursor on the model pattern, and press TAB to highlight a shape handle. The status bar indicates if you have selected a shape handle.
- Click to select the handle.
- Click Modify |
tab Modify panel Rotate. - Rotate the pattern.
You asked, how do you rotate a filled region pattern in Revit? hover over part of the pattern and hit the tab key until one of the pattern’s lines highlights, select this and then use the rotate tool to rotate into the desired position.
As many you asked, how do you rotate an entire drawing in Revit? Open the 3D View, ensure all elements you wish to rotate are visible, select everything that you wish to rotate, click Create Group. 2. Navigate back to floor plan view, select group, start Rotate tool.
Likewise, how do I change the orientation of my hatch in Revit? Go to Manage > Additional Settings > Fill Patterns. Choose Pattern Type > Model. Create new fill pattern > Custom.
Additionally, how do you rotate a material in Revit? Hover over a line of the pattern and press Tab until the line highlights. Select the line. Click Modify |
How do you rotate hatch patterns?
To rotate the pattern relatively to its current orientation, click Angle and click an angle (0, 30, 45, 60, 90, 120, 135, 150) or Value on the MODIFY MODE menu. The system rotates the crosshatch pattern in the counterclockwise direction. The default angle of a crosshatch pattern is defined in the PAT file.
How do I move a surface pattern in Revit?
Press TAB one or more times until the surface pattern line highlights. Click to select the surface pattern line. Move the selected surface pattern line as desired, using one or more of the following techniques: Press the arrow keys to nudge the surface pattern up, down, left, or right, in small increments.
How do you align patterns in Revit?
- Click Modify tab Modify panel Align.
- Click the line on the element that you want to align with the model pattern line.
- Place the cursor on the element that has the model pattern.
- Click to select the shape handle as the alignment reference.
How do you rotate hatch patterns in Autocad?
- Select the object for which you want to rotate an individual surface hatch, and click
- Select the object face where you want to change the rotation.
- Specify where the override applies:
- Specify the rotation of the surface hatch.
How do you rotate a 90 degree view in Revit?
After a view has been placed on the sheet, select the view. On the Options Bar, use the drop-down arrow to set the Rotation on Sheet. Rotate the view clockwise or counterclockwise in 90 degree increments. This will rotate the whole view, and the title mark associated with the view.
How do you rotate a work view in Revit?
How do you rotate an object 90 degrees in Revit?
ctrl+R = Rotate 90 degrees.
How do I rotate a fill pattern in archicad?
How do you rotate a hatch pattern in Vectorworks?
Select object with hatch and the ‘Attribute Mapping Tool’. Select a side of a hatch to move it over the surface. Select a midpoint to rotate the hatch over the surface.
What is Hatch Rhino?
The Hatch command creates a pattern of lines to fill selected bounding curves. Your browser does not support the video tag. The input curves can be in model space or layout space or a combination of these. Control points of hatches can be turned on so that the shape of the hatch can be adjusted.
How do you hatch a PDF?
- Create a blank PDF.
- Create a rectangle markup anywhere on the PDF.
- Right-click the rectangle markup and select Properties. The Properties tab appears.
- On the Properties tab, select Manage from the Hatchmenu. The Manage Hatch Pattern Sets dialog box appears.
How do I make a model hatch in Revit?
How do you align textures in Revit?
How do I move a line in Revit?
- Select one or more components.
- On the Properties palette, select Moves With Nearby Elements.
- Move the selected components to the desired position. Witness lines show dimensions from walls and other points. If desired, you can click a dimension to change it.
How do you align walls in Revit?
- Click Modify tab Modify panel (Align).
- On the Options Bar, select the desired options:
- Select the reference element (the element to align other elements to).
- Select one or more elements to align with the reference element.
How do you align floors in Revit?
When drawing linear elements in your model which key do you hold down to make them orthogonal?
Yes, simply hold down the SHIFT key when drawing and Revit will draw grid lines, reference planes and walls etc. in an orthogonal manner. To stop drawing orthogonally simply release the SHIFT key.
How do you trim a hatch in Landfx?
- Double-click the hatch pattern (not the hatch boundary).
- The Hatch Editor will open. Click Pick Points.
- Type S in the Command line and press Enter.
- The cursor will turn into a pickbox. Select each of the internal areas where you want to remove the hatch.
How do you add hatching in Photoshop?
Use Masks to Hatch Specific Elements To apply a mask, select the hatch layer and choose the “Add a Mask” icon at the bottom of the layers palette. Next, use the “Polygonal Lasso Tool” to select the areas of the illustration that will be filled with the hatch pattern.
How do I add a hatch in Adobe Acrobat?
Acrobat does not have a standard tool that adds a crosshatch pattern to a PDF. You will have to make a custom stamp or PDF Icon image with the crosshatch pattern and then use the custom stamp or button with the crosshatch icon.
